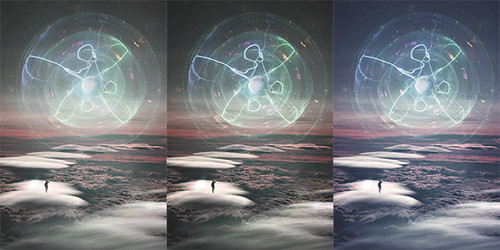5. 在“DETAILS”上新建图层,命名为“MIST”,软笔刷(黑色),并设置其不透明度为 20%。
选择一个非常明亮的蓝色。在图层的中间画一个圆,然后设置“滤色 ”,效果如下图所示:

6. 为了让照片看上去更平衡,你需要在光圈上加细节。
拖动details.jpg到你的照片处理,并复制两次 ,所以现在你有三个图层。
将它们命名为亮部细节1,2和3。改变自己的混合模式为:滤色,并与图像的其余部分将它们混合。
看看下面的图片看到在哪里放置这些层。
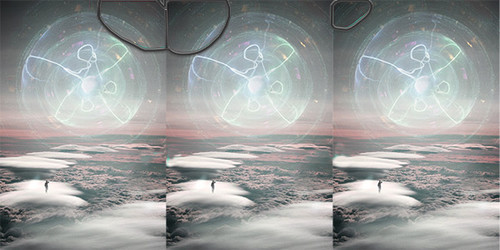
六、颜色调整
1. 新建 “曲线”。
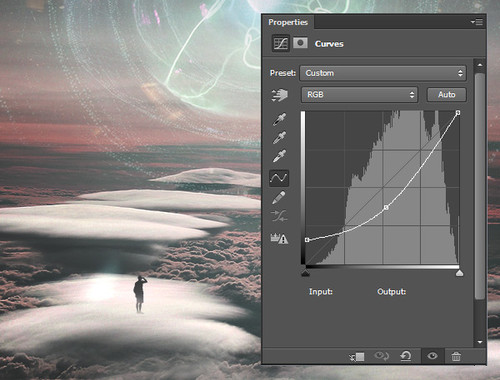
2. 对于这一步,你需要有一个Photoshop插件叫做Color Efex Pro的。这是一个付费插件,
但提供了一个14天的试用期,所以你应该能够完成本教程不买它。
安装好后返回。
用矩形选框工具,然后选中所有的图。编辑>复制合并,编辑>粘贴。在顶层新建图层,并命名为“COLORS”。
滤镜>调色滤镜>Color Efex Pro,在左边的菜单,选择“Bleach Bypass”
设置如下,然后确定。

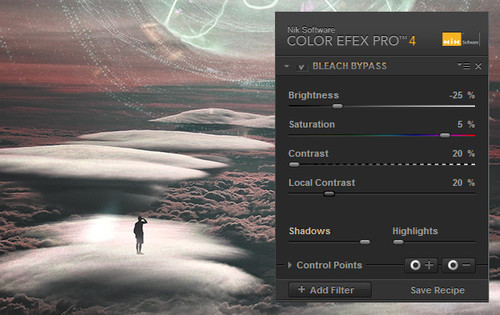
3. 再选“Cross Processing”正片负冲,
然后设置如下,确定。
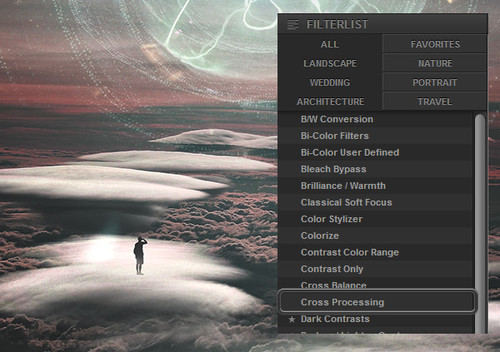
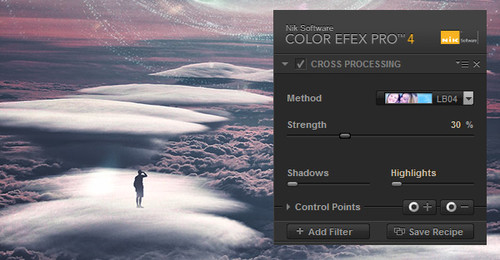
效果如下图: