本篇教程通过ps教同学们把普通的数码照片做成复古的色调,整体来说比较简单,主要运用了渐变滤镜以及图层混合模式等效果的应用来给照片添加效果,调色不是学一篇教程就可以学会的,需要我们通过很多知识的积累才可以给照片进行调色,也需要有一定的色彩搭配功底才有可能调出一张完美的照片。同学们可以跟着教程来试着练习一下。
效果图:
 想学更多请访问
想学更多请访问
素材:

操作步骤:
①.将美女素材拖入到PS中,Ctrl+J复制一层,得到图层1,新建一个空白图层,得到图层2,将图层2填充白色,效果如下图▼
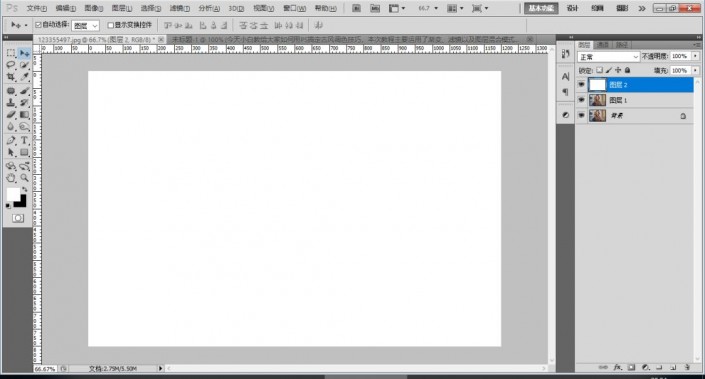
②.回到图层面板,点击图层下方的添加图层样式,选择里面渐变叠加,选择合适的渐变颜色和渐变样式,选择径向渐变,角度90,勾选反向,效果如下图▼
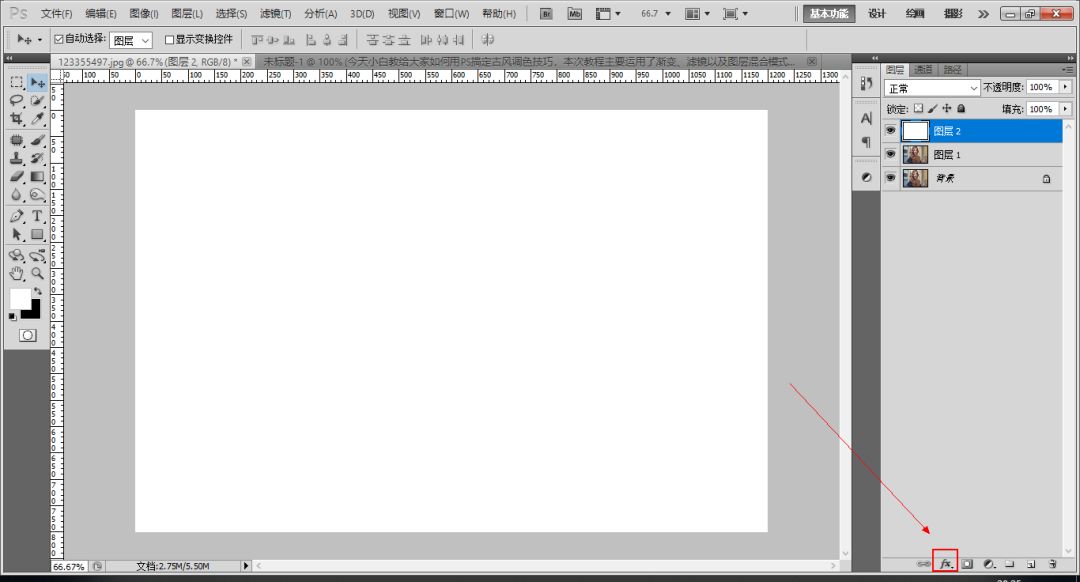
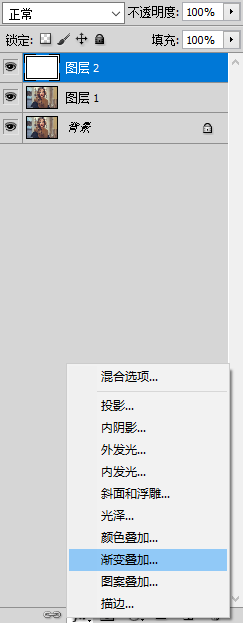
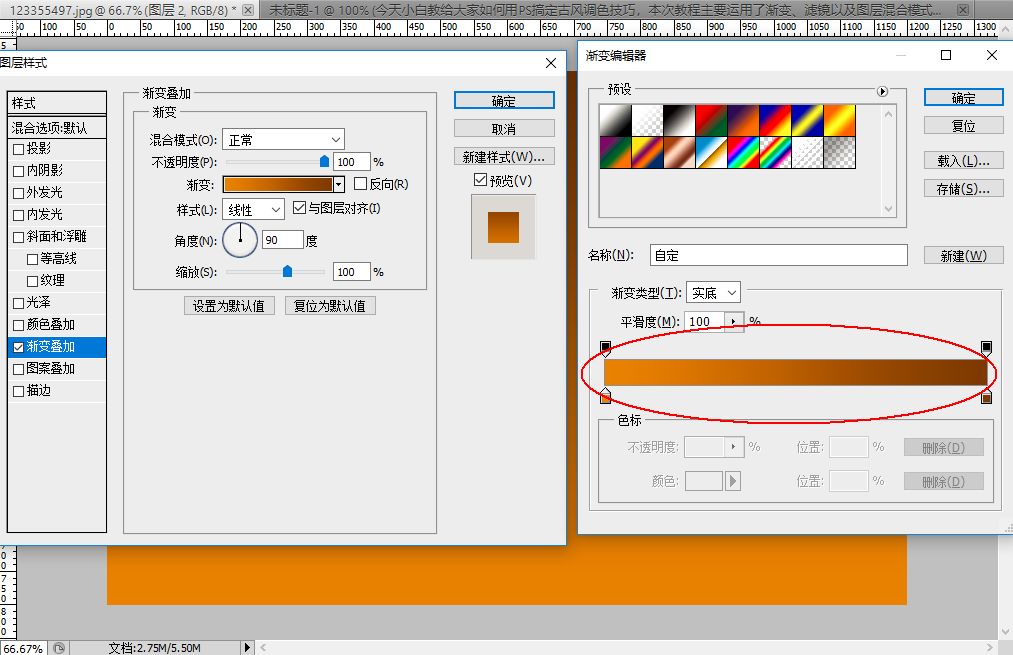
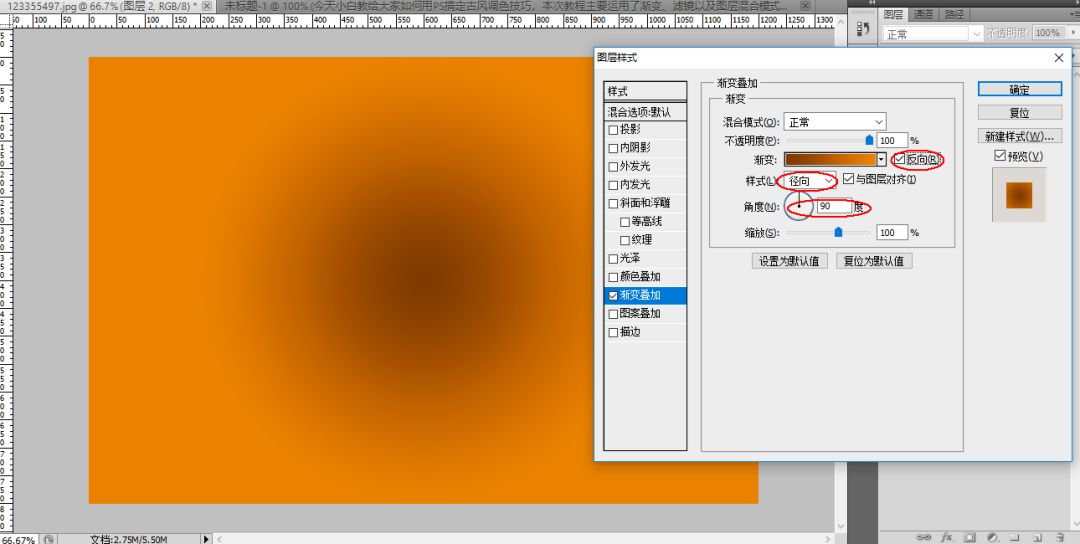
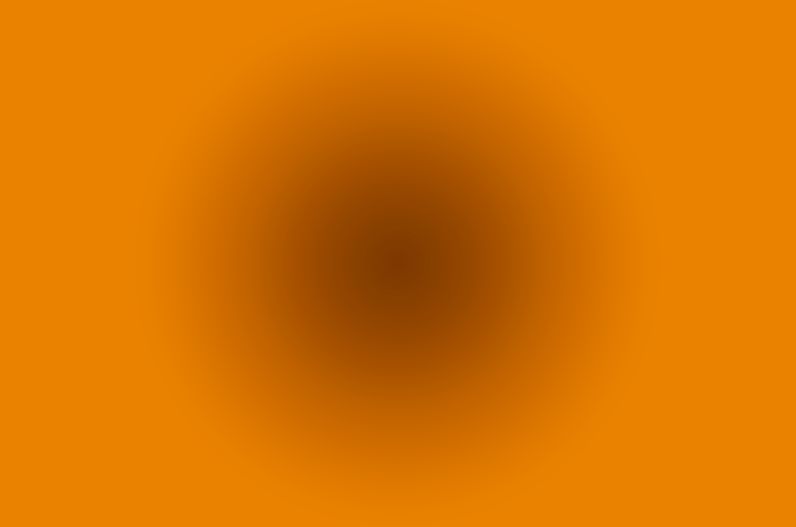
③.回到图层面板,把渐变填充图层和图层0按Ctrl+E合并图层,效果如下图▼
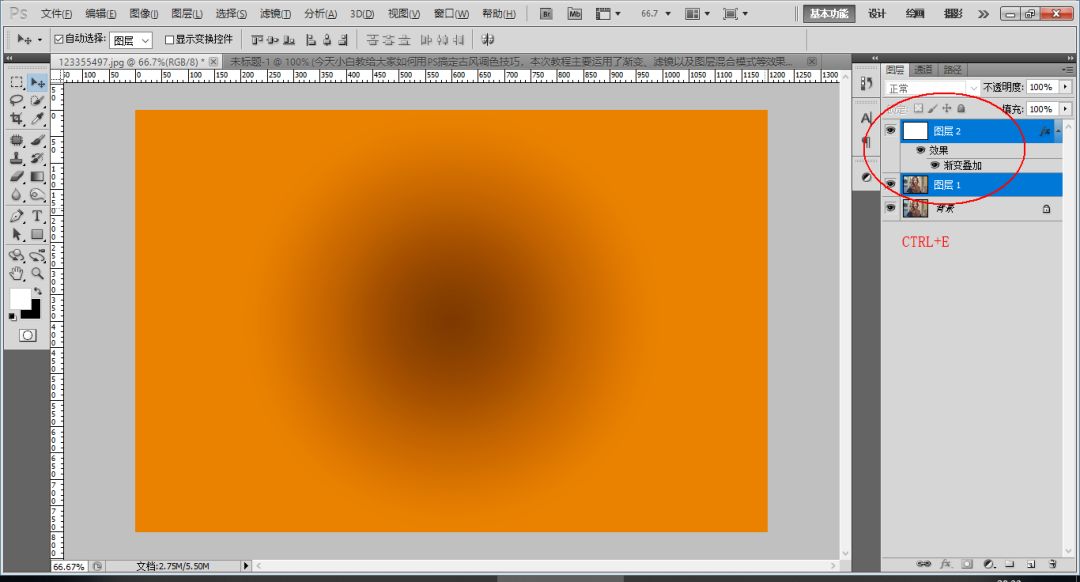
④.添加纹理效果,执行【滤镜】-【滤镜库】-【纹理化】参数数值如下图▼
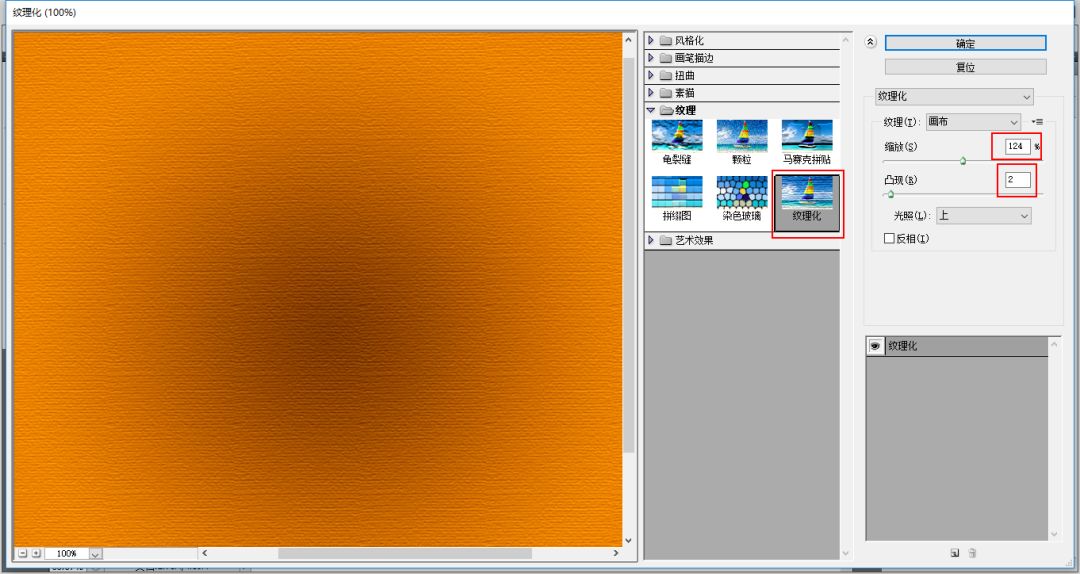
⑤.回到图层面板,把渐变填充图层的混合模式“正常”改为“柔光”,效果如下图▼
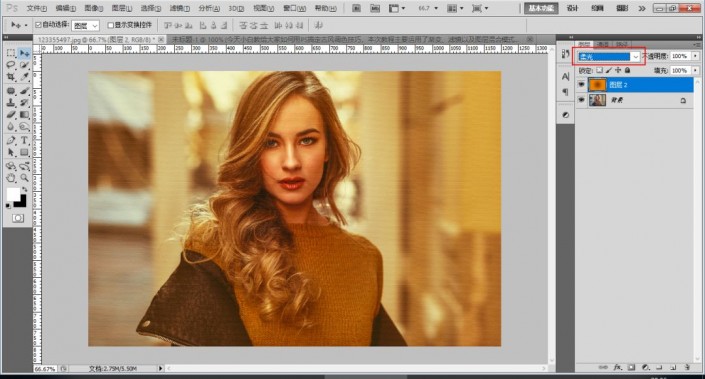
(适当调整不透明度,此处70%)
完成:
 想学更多请访问
想学更多请访问
调色的教程大部分都是如此,没有一篇教程学会以后可以应对所有的照片。我们必须通过多种的实践操作,这样才能遇到某种照片需要调色的时候一一应对。一起来学习一下吧,相信同学们可以通过教程学的更好。







