3. 画面精修
首先,我们需要加强天空的层次感,这里可以用矩形选区工具选出天空,如果地平线比较复杂的话,建议用套锁来手动选取天空。
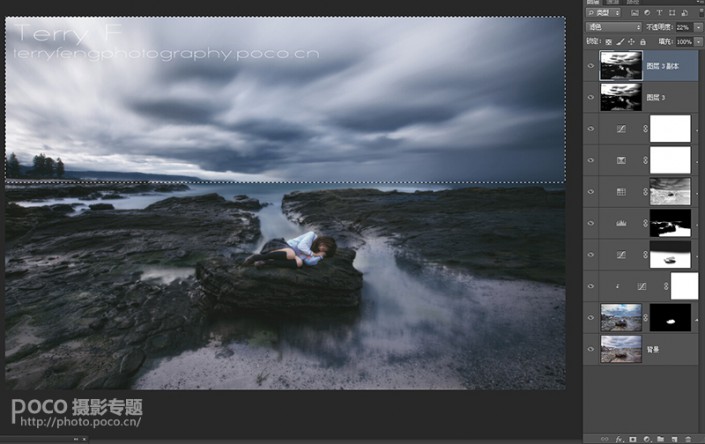
<点图片看大图>
选好以后,建立色阶图层,压暗天空,并且增加对比,让天空的层次更鲜明。然后调整透明度来进行修正。
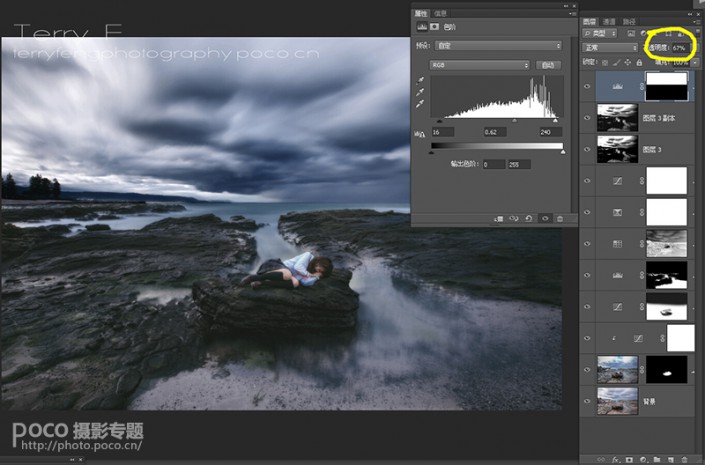
<点图片看大图>
随后,用黑色画笔在蒙版上擦掉地面部分。
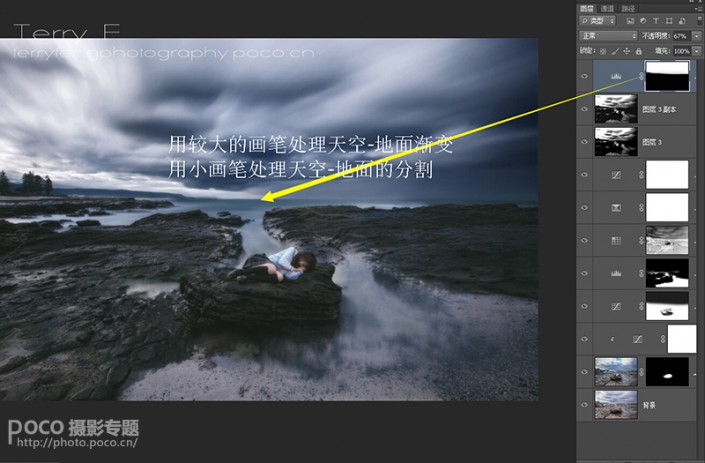
<点图片看大图>
此时发现,天空的暗部似乎颜色太鲜艳,当观众看这张图的时候,眼球容易被吸引到云上面去,所以再次使用色彩范围工具选中云层的暗部,建立饱和度图层,降低该范围的饱和度。
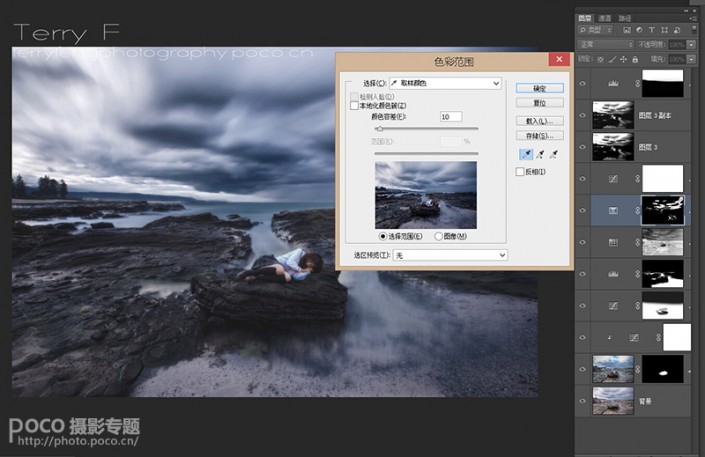
<点图片看大图>
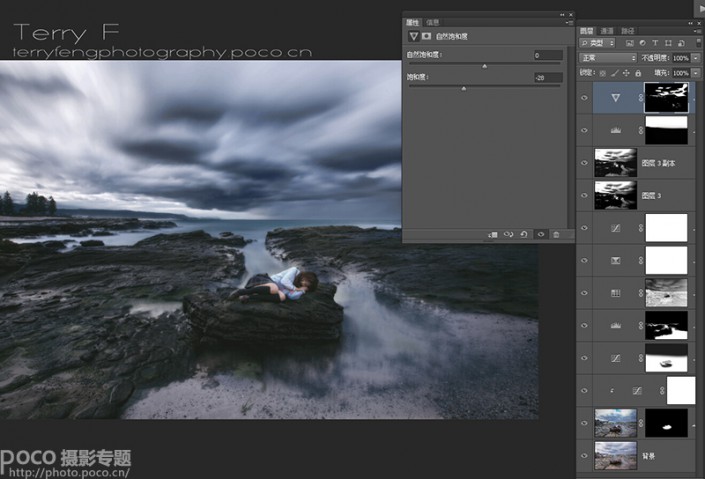
<点图片看大图>
整张图片的整体构成是由“水”“天”“石”“人”这几个要素构成,画面左边的树给整个图片增加了不必要的元素,因此,我们可以先建立一个整合的图层,然后用图章将其消除,顺便连沙滩也一起消除了。

<点图片看大图>
在完成这一步之后,不妨重新审视一下画面(实际上这也是笔者在完成每一张照片之后必做的一件事)。这个重审的过程建议在完成画面之后过半小时乃至第二天再来进行,这样你对画面会有一个新的认识。
那么在重审的过程中,笔者发现图片还有以下几个问题。
首先画面中,云,水和人物的方向都偏右,导致整个画面的趋势由原本计划的向中间聚拢变成了向右边移动。其次,画面整体太暗,明暗趋势还不够明显。最后,人物还需要做一些矫正。画面还需要做整体裁剪和锐化。

<点图片看大图>
从光影上强调中心位置的方法,既可以是压暗四周,也可以是提亮中心。因为前面提到了,图片整体偏暗,所以我们就采取提亮中心的方法。
那么先整体建立一个整合图层,叠加模式改为滤色。这样可以整体提亮画面。然后在黑色蒙版上用白色把中心区域擦出来,这里还顺便擦了一下云的暗部,让天空对比度不那么过于刺眼。

<点图片看大图>
然后,既然人物整体被提亮了,那么我们不妨用黑色的笔刷擦掉人物身上不需要提亮的位置,来手动增强主体的光影效果。
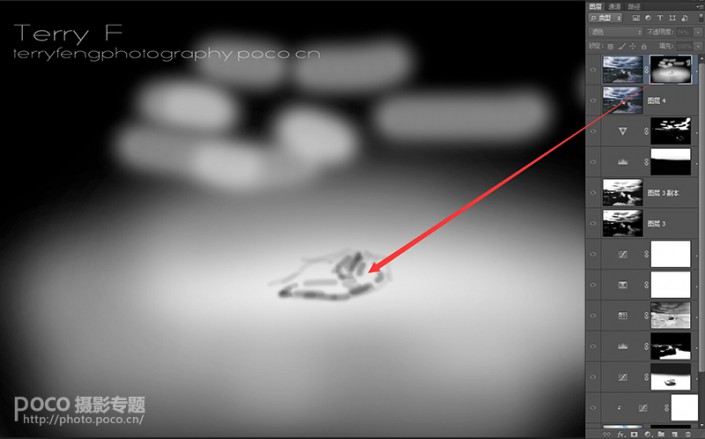
<点图片看大图>
随后在用色阶配合蒙版来加强中心区域的对比。
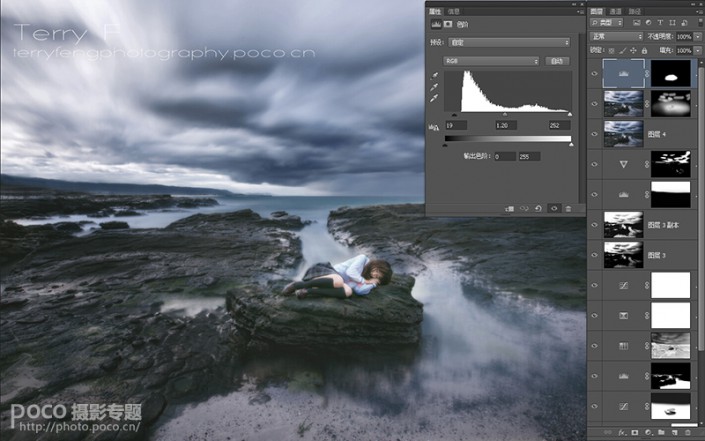
<点图片看大图>
随后,对人物肤色进行调整,首先用魔棒工具快速选出皮肤区域,用调整边缘按钮对选区进行轻微羽化即可。
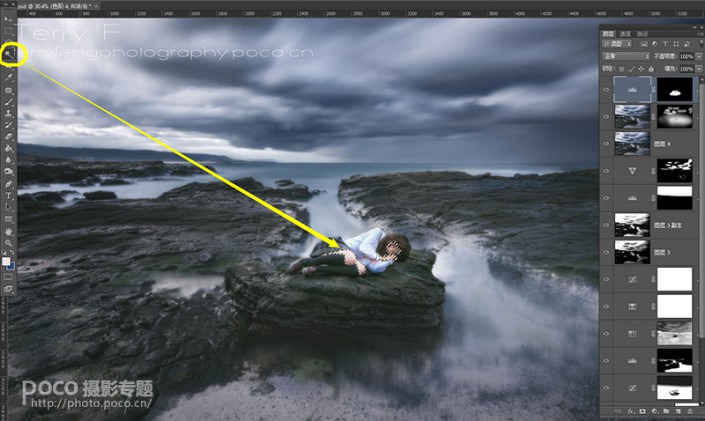
<点图片看大图>
因为图片皮肤颜色偏青,偏洋红,那么随后再用曲线略微提高红色,绿色,降低蓝色。然后调整不透明度让肤色恢复正常。因为整体环境偏冷,所以也不宜把肤色调整地太暖太黄。

<点图片看大图>
继续使用多个曲线图层对不同部位的皮肤进行微调。(具体的皮肤调整方法请期待之后将会发布的肤色教程)
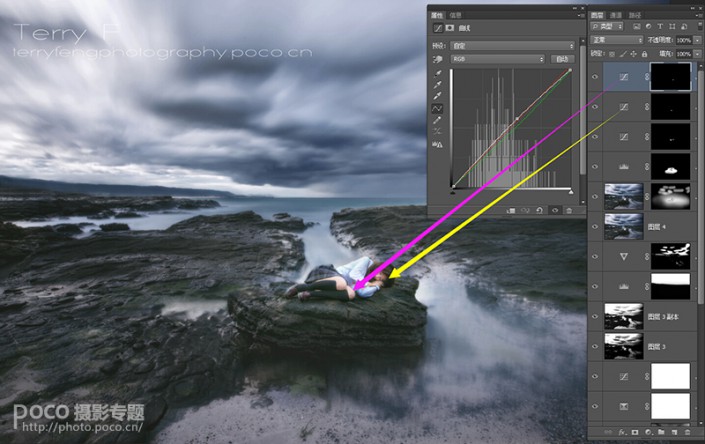
<点图片看大图>
在确定整张片子基本完成以后,就可以利用高反差来进修全图的锐化了。还是建立一个整合图层,然后转换为黑白,点滤镜-其他-高反差保留。

<点图片看大图>
高反差半径选择一个较低的数值,这里就用了2.6。
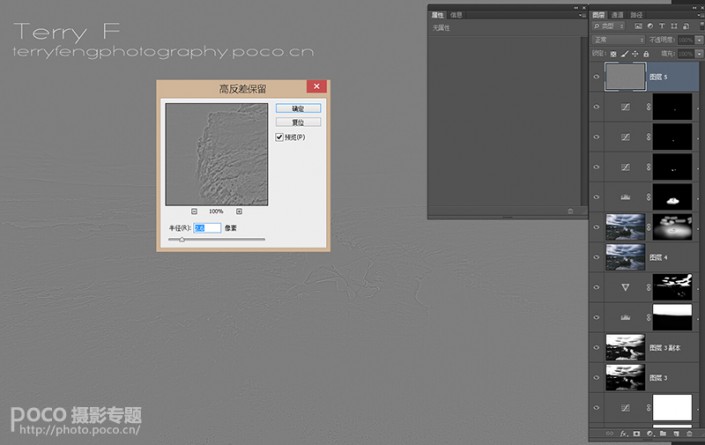
<点图片看大图>
随后,将这个图层叠加模式改为柔光,再复制两层,然后给每个锐化图层都加上蒙版。此时,因为加入了三个锐化图层,所以整张图显出了过度锐化的情况。但是这样的操作,是为了给图片不同区域做不同程度的锐化。

<点图片看大图>
接下来,就用笔刷给图片进行局部不同程度的锐化,第一个层给地面进行一遍整体锐化,第二个层给主体区域进行锐化,第三个层,给人物的细节进行锐化。这样可以在锐化同时尽可能减小对之前做的柔光的影响,而且对图片层次也有提升。

<点图片看大图>
当完成了所有的步骤之后,我们就可以来对图片进行裁剪了。裁剪的时候,把人物放在中间,增强人物的核心地位。这里用16:9的比例裁剪掉大部分天空,这样可以削弱天空的方向性。而且使用16:9的很大的好处是,给画面增加横向延伸感,而且方便做电脑壁纸。但是切记,这个步骤一定要最后来做,最好是先将图片保存为JPG和PSD,然后将保存好的JPG拿来单独裁剪,这样一旦后悔或者改变主意了,原来的尺寸也得以保留。
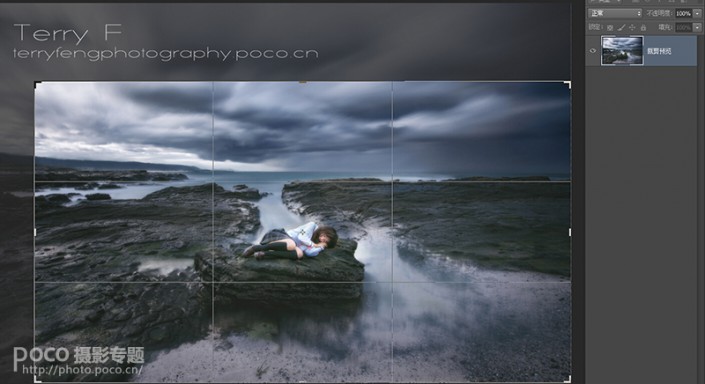
<点图片看大图>
裁剪之后,图片就算阶段性完成了,如果日后还想进行修改,可以直接拿出之前保存的PSD就行操作。







