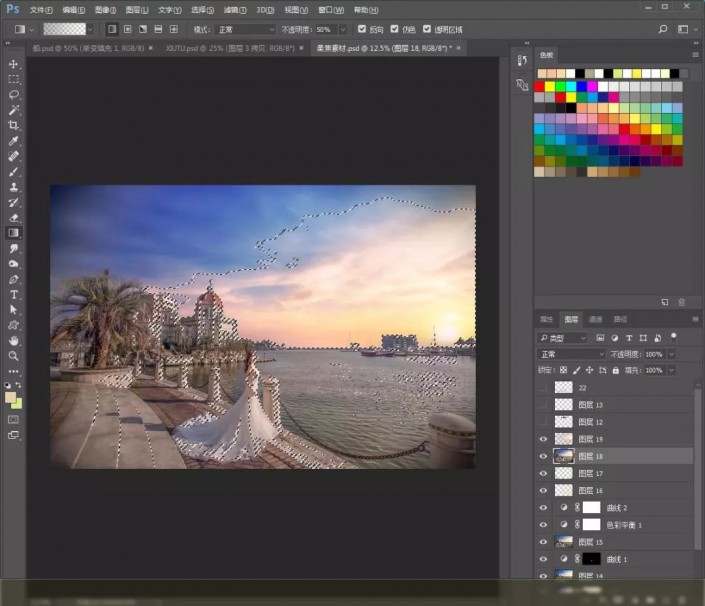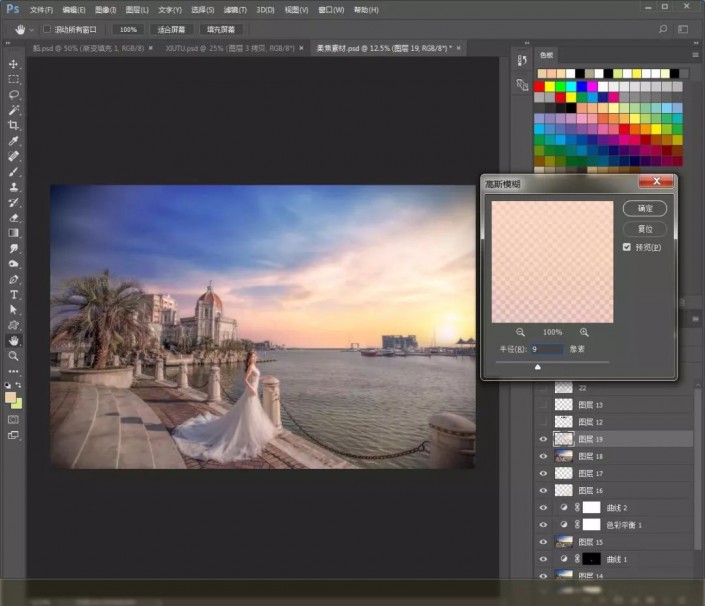5.ctrl+单击缩略图,调出选区,回到RGB通道,给天空添加蒙版http:///tags/38847/,调整一下细节。如图
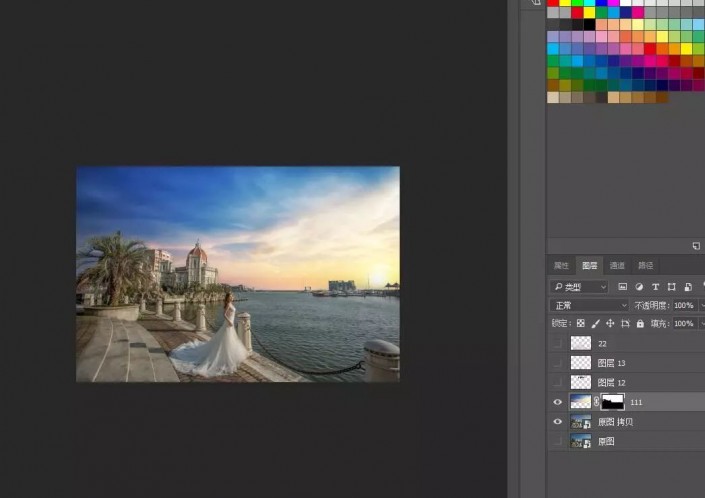
6.盖印图层。用【仿制图章工具】在人脸上修饰一下
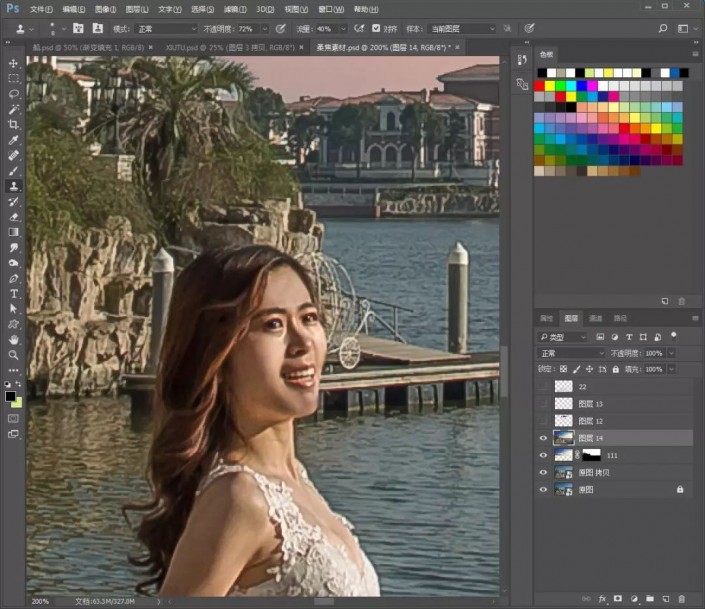
7.添加【曲线】,ctrl+i反向蒙版。在人脸、头发以及手那些露出来的皮肤用画笔工具在蒙版里涂抹,增加皮肤的亮度。
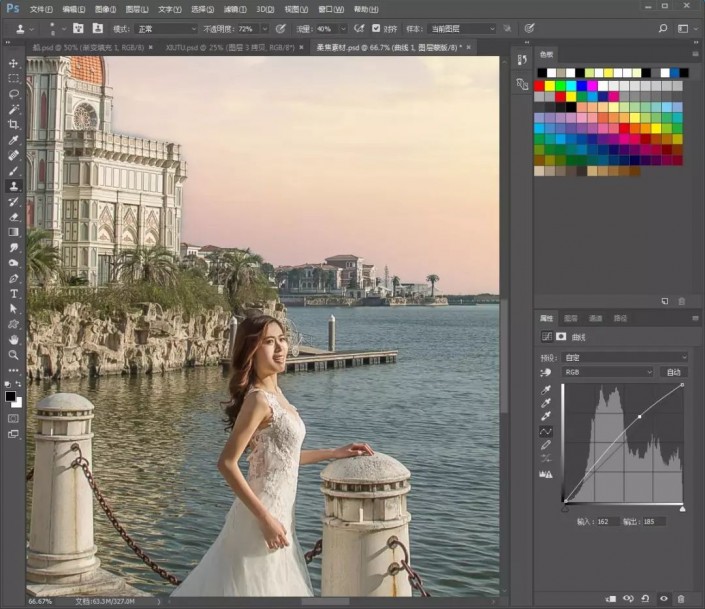

8.盖印图层。添加【Camera Raw滤镜】
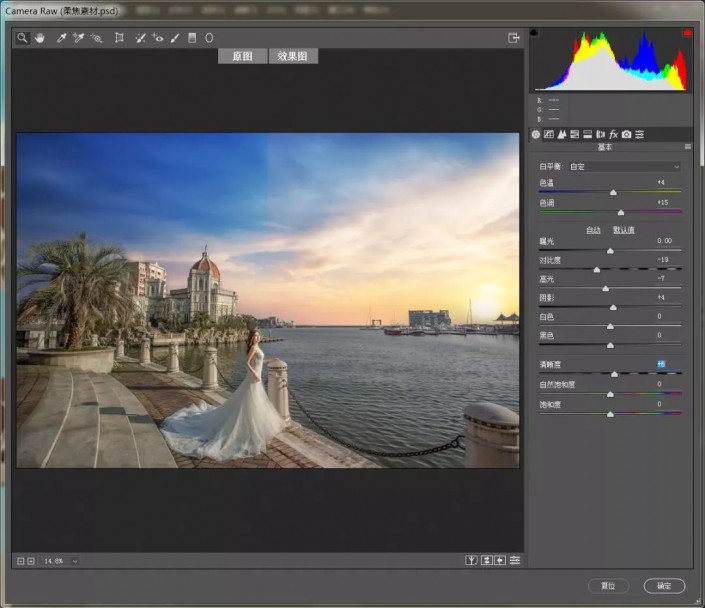
9.然后给它添加一个【色彩平衡】
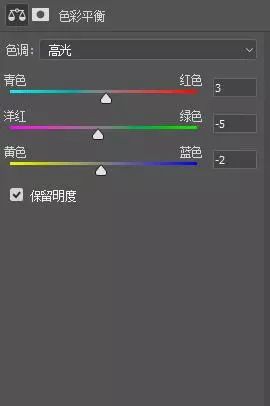
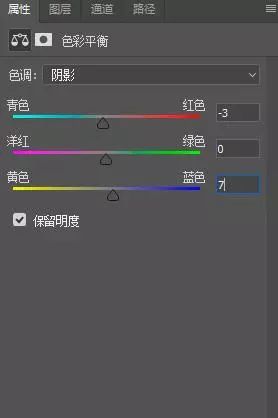
10.新建图层。按住alt建吸取太阳周边的颜色,在湖面上涂抹,造成湖面在太阳光的照射下微黄的那种感觉。图层样式为【柔光】,不透明度为27,流量29。
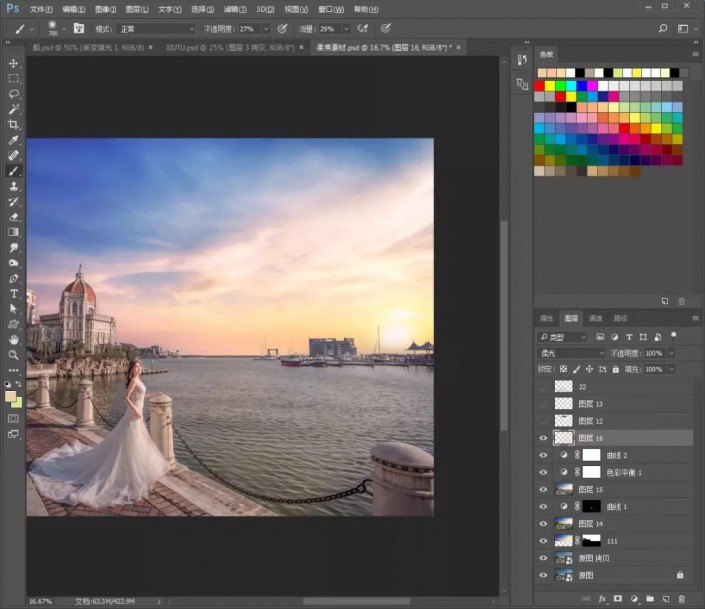
11.新建图层。用渐变工具从黑色至透明在四个角那里拉一下渐变,制作阴影。

12.按住【ctrl+alt+2】选取高光部分,[ctrl+j]复制一层,添加【高斯模糊】,数量为9.然后添加蒙版,用画笔在人物上涂抹,使它不受模糊影响。