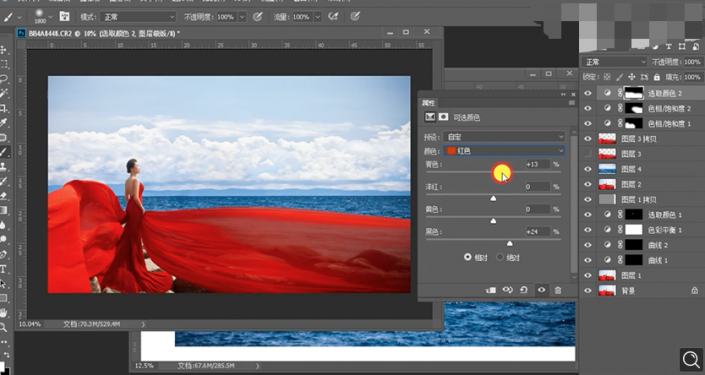
19、使用相同的方法[载入选区],[新建]可选颜色图层,[选择]红色,具体参数如图示。具体效果如图示。
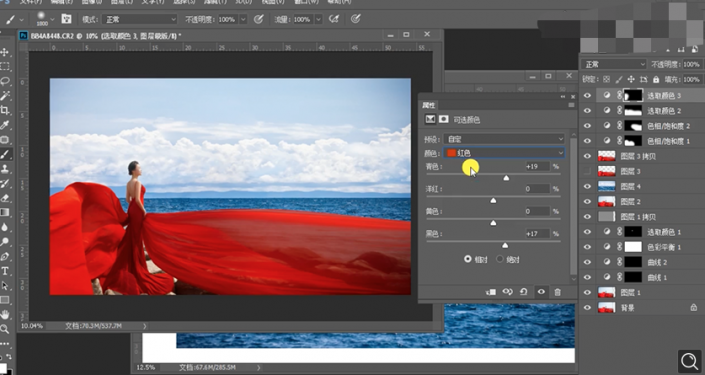
20、[选择]黄色,具体参数如图示。具体效果如图示。
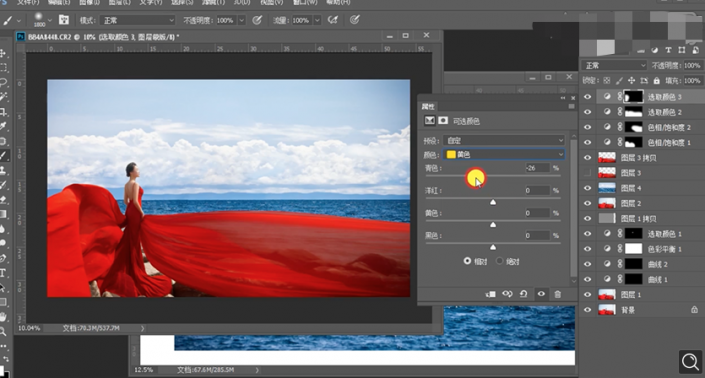
21、使用相同的方法[载入裙摆选区],[新建]曲线图层,具体参数如图示。具体效果如图示。
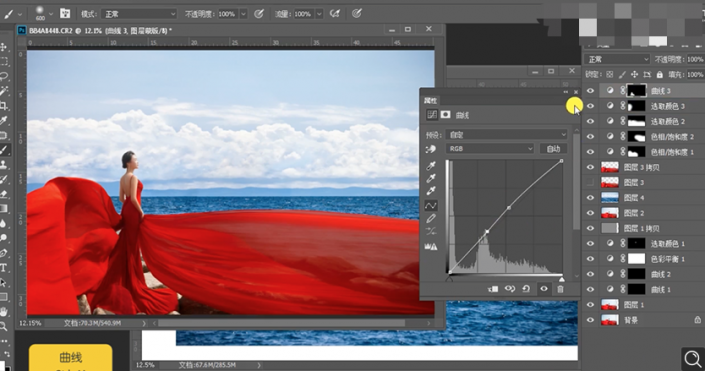
22、[选择]人物关联图层,按[Ctrl+G]编组,[复制]图组,[隐藏]原图组,按[Ctrl+E]合并所有图层,使用[混合器画笔工具]涂抹裙子细节。单击[滤镜]-[液化]调整裙摆形状细节。具体效果如图示。
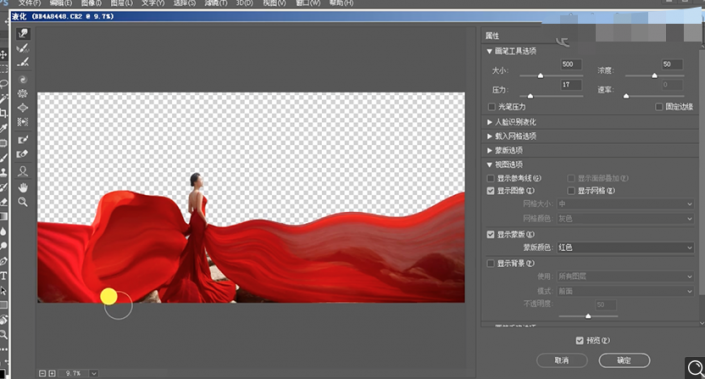
23、添加[图层蒙版],使用[渐变工具],[颜色]黑色至透明,调整裙子细节。使用[快速蒙版工具]选择裙摆调色区域,[新建]色相饱和度图层,[选择]红色,具体参数如图示。具体效果如图示。
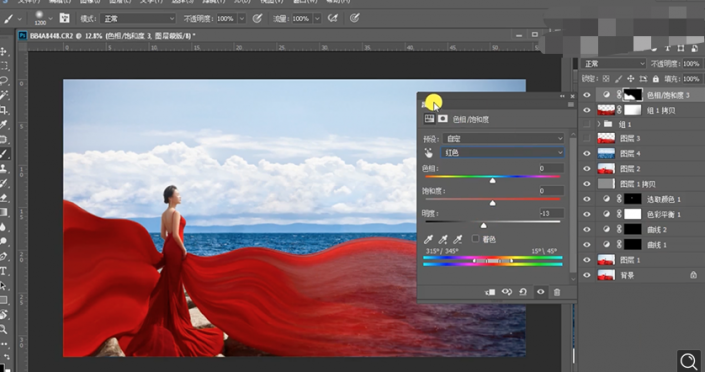
24、[新建]可选颜色图层,[选择]红色,具体参数如图示。具体效果如图示。
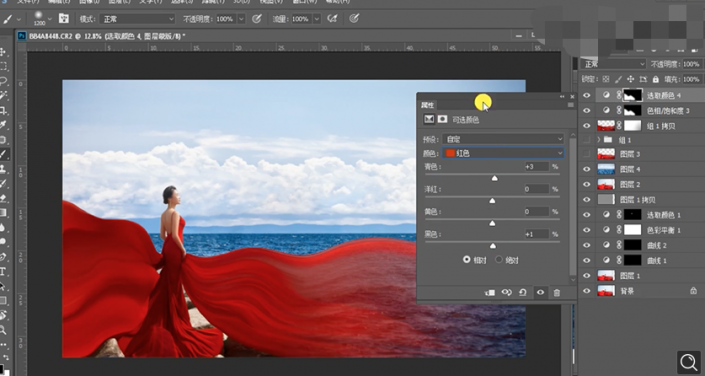
25、调整画面整体细节,在顶层按[Ctrl+Alt+Shift+E]盖印图层,单击[滤镜]-[锐化]-[USM锐化],具体参数如图示。具体效果如图示。
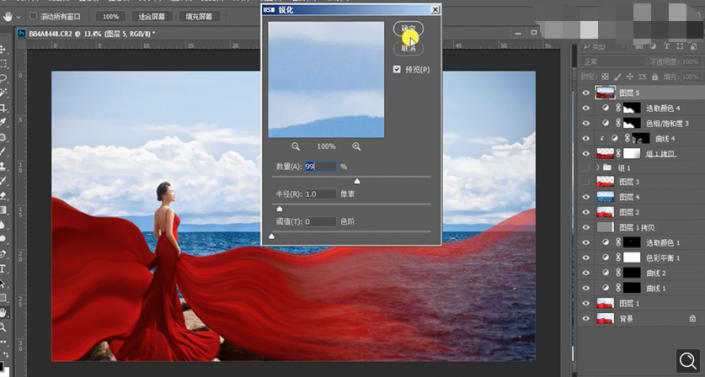
26、[拖入]文字素材,根据设计思路,调整大小,排列至版面合适的位置。具体效果如图示。
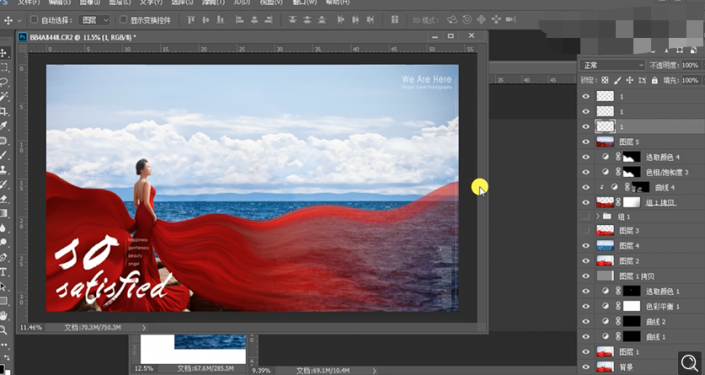
27、最终效果如图示。
 学习PS请到
学习PS请到
有了大片的感觉,很有层次感,衣服、海、天空、人物和谐的展示在眼前,精修的照片是要拿给甲方的,所以修的一定要有诚意,一起来学习一下吧,相信你会制作的更好。







