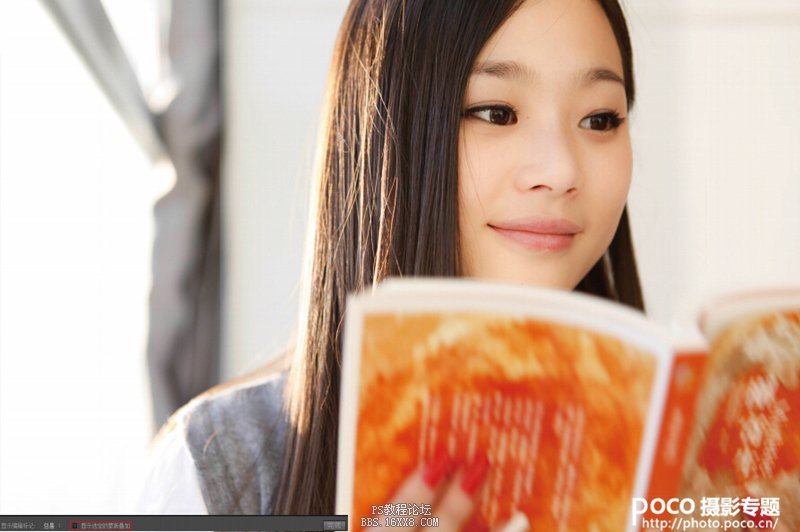观察图片
取消勾选【显示选定的蒙版叠加】选项,可以更好地观察涂抹后的图片。
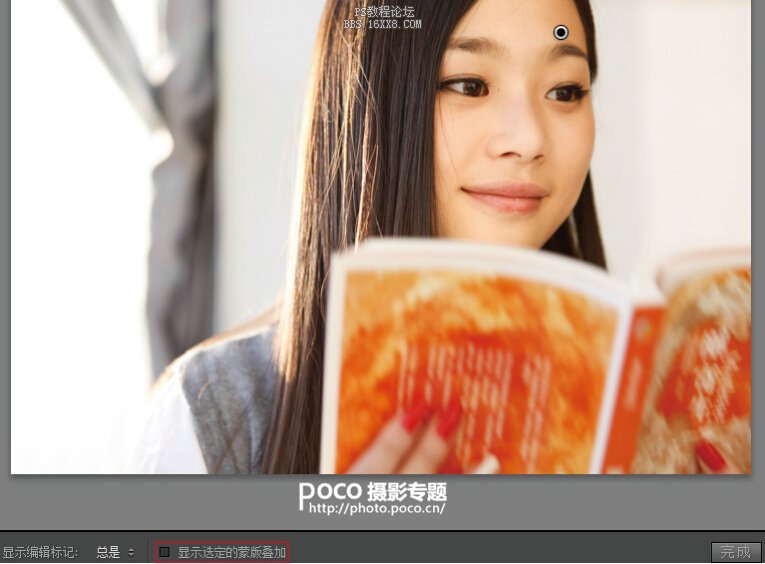
提高【清晰度】,柔化面部在【效果】面板中,将【清晰度】命令的滑块拖曳至-82,使人面部过渡更加柔和。
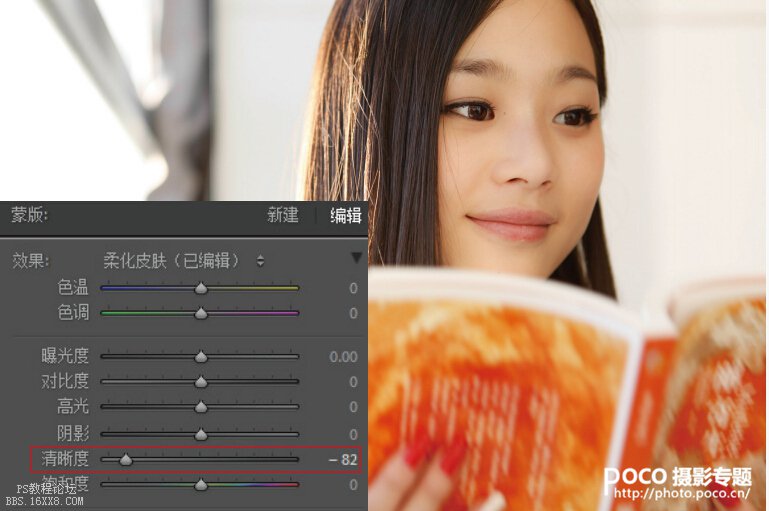
Tips 勾选【柔化皮肤】选项,只是降低图片的【清晰度】。图片【清晰度】高,图片的对比就强;图片的【清晰度】低,图片对比弱,图片会很柔和,可以很好地去除面部的小脏点。
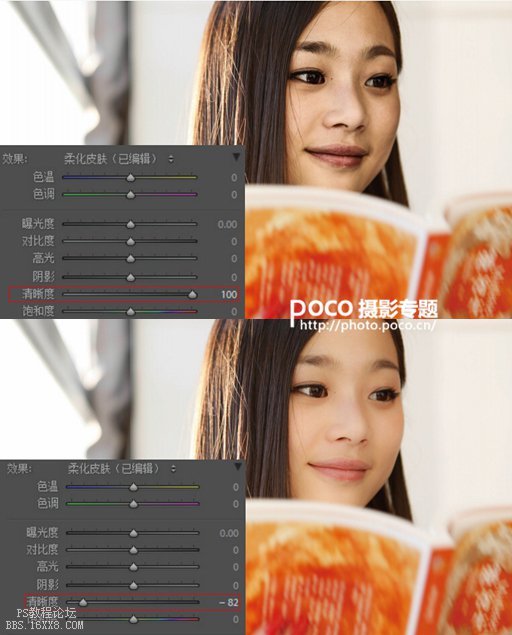
在【效果】面板中,单击【自定】按钮,勾选【柔化皮肤】选项,使人脸的面部更干净。
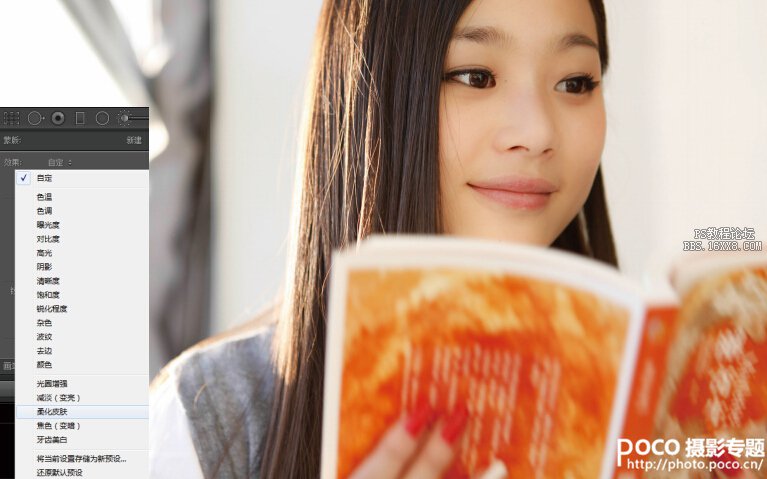
提高【曝光度】,使脸部皮肤变白皙。将【曝光度】命令的滑块拖曳至0.56。
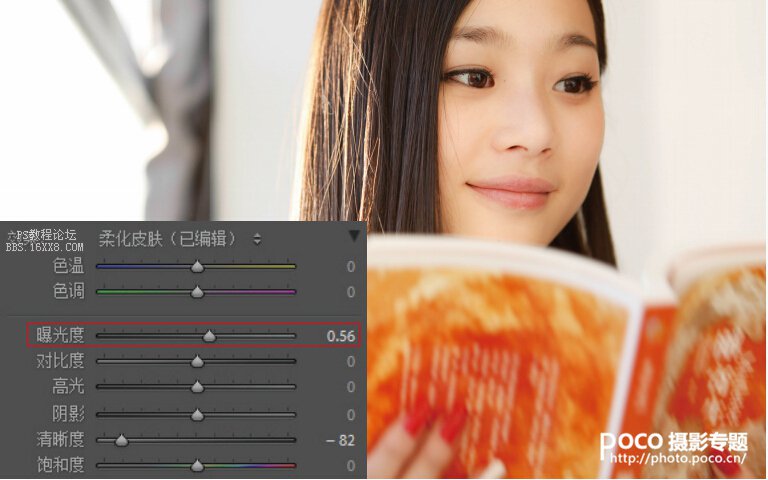
降低【色温】、提高【色调】,为脸部区域去黄。将【色温】命令的滑块拖曳至-2,将【色调】命令的滑块拖曳至3。
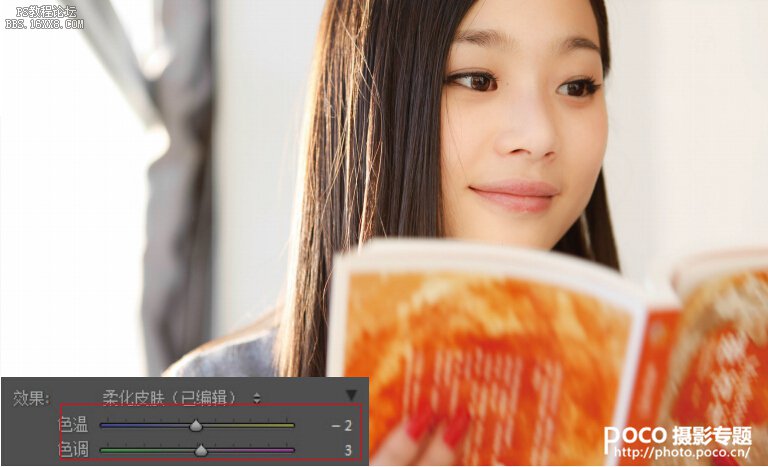
确定操作方向
观察图片,眼睛有点模糊,眼睛得看起来很清晰才会漂亮。
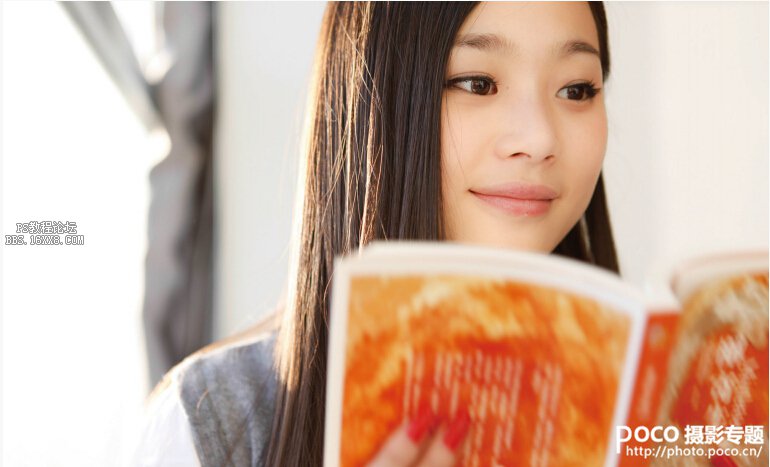
勾选【显示选定的蒙版叠加】选项,在【画笔】面板中,单击【擦除】按钮,将【大小】命令的滑块拖曳至2.0。
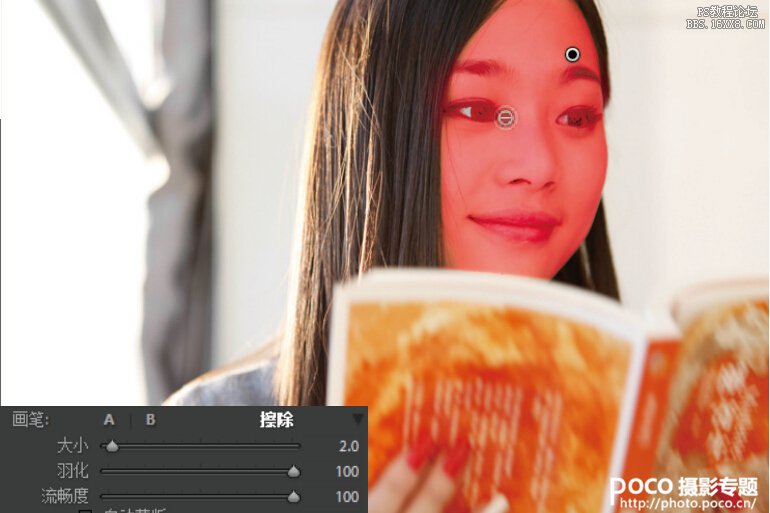
按住鼠标左键并在图片中眼睛的区域进行涂抹,使眼部更加明亮。
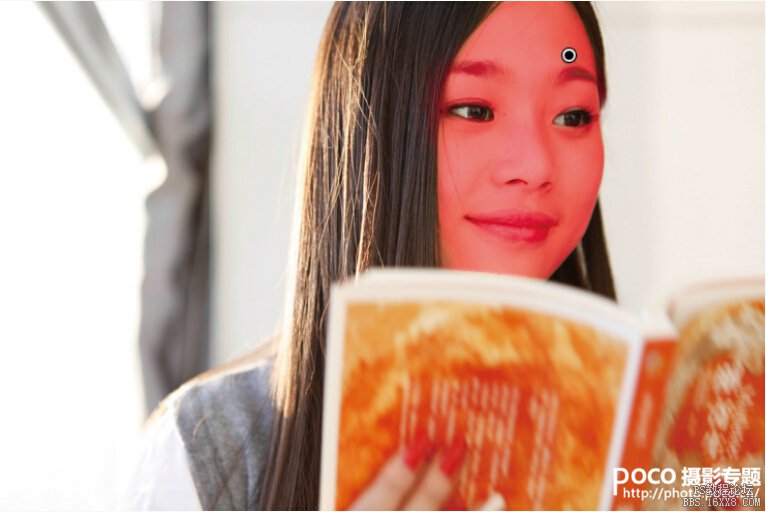
取消勾选【显示选定的蒙版叠加】选项。至此本案例完成。