图8-55

图8-56
2、图8-57中红框标示部分太过明显,破坏了画面宁静的效果,需要将其一一用套索工具选中——将鼠标放在选区上点击右键——执行内容识别填充,得到图8-58效果图;

图8-57

图8-58
3、按“control+alt+shift+e”盖印图层后执行“滤镜——液化”如图8-59进行液化;

图8-59
4、按“control+alt+shift+e”盖印图层后执行“滤镜——imagenomic——portrature”进入到磨皮软件界面,用吸管工具吸取面部皮肤后点击确认——添加蒙版后用画笔擦除面部之外的画面如图8-60所示;

8-60
5、按“control+alt+shift+e”盖印图层后执行“滤镜——其他——高反差保留(半径2.0)——图层模式选择柔光;”效果如图8-61所示。
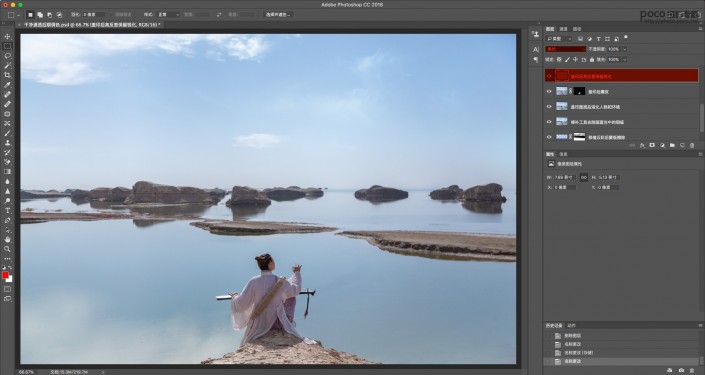
图8-61
6、按“control+alt+shift+e”盖印图层后执行“滤镜——alien skin——exposure进入胶片插件预设——用户——电影中选择干净通透预设”,点击确认后效果图如图8-62。该预设在随附虽在中备有,影友可根据需求下载使用。

图8-62
7、新建“可选颜色”图层——选择白色——按照青色+7、洋红—9、黄色—12、黑色+6的参数进行调整,使白云和高光更加纯净通透如图8-63.

图8-63
8、按“control+alt+shift+e”盖印图层后“control+alt+shift+2”选取高光——按“control+j”复制图层——图层模式改为“柔光”——添加蒙版将擦除反差过大的区域如图8-64所示。
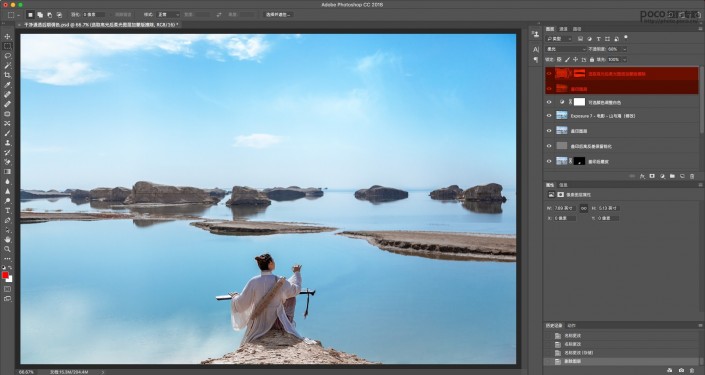
图8-64

图8-65
9、按“control+alt+shift+e”盖印图层——滤镜——camera raw进入ACR,如图8-65所示增加蓝色饱和度并降低明度,让天空和水面更加偏蓝。
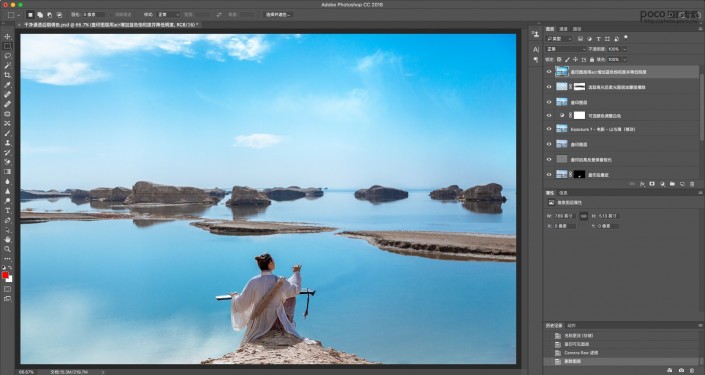
图8-66
10、新建可选颜色图层——选择红色如图8-67所示调整参数,将略显灰暗的面部皮肤提亮后得到最终效果图。
可选颜色调整红色对肤色进行修复

图8-67
完成:
 想学更多请访问
想学更多请访问
相信通过教程同学们已经有多了解,思路和方法都已经学习了一下,根据实际情况去消化一下,就可以展开练习。







