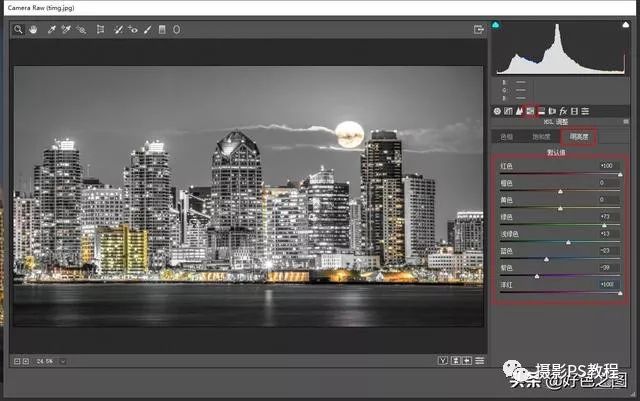
调整明亮度
大家在调整滑块的时候,注意照片中的明暗变化,就知道调整的颜色滑块对应在照片的哪个位置了。
好了,现在我们对照片中还剩下的橙色、黄色来进行调整,首先进入"色相"面板,把橙色的色相向黄色调整,再把黄色的色相向橙色调整,如图:
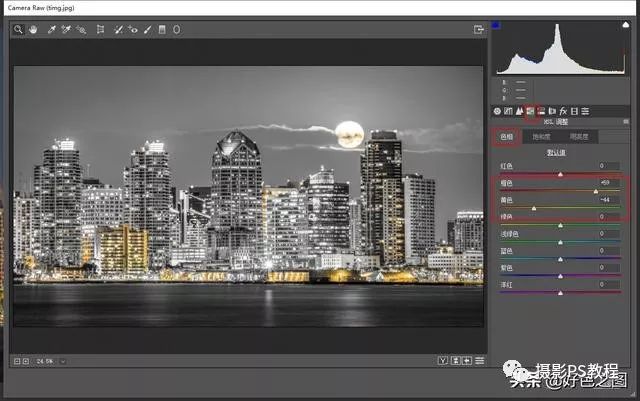
调整色相
接下来回到"饱和度"面板,来适当的增减这两个颜色的饱和度。让这仅有的色彩看起来舒服一些:

调整橙色黄色饱和度
好了,HSL面板中的调整基本上结束了,现在我们进行下一项:"分离色调",进入分离色调面板,将高光调整至黄色,调整下面的饱和度滑块,增加饱和度。再将阴影调整至蓝色,也增加饱和度。这一步就是给照片定下基本色调了,高光偏黄,阴影偏蓝,大家看图:
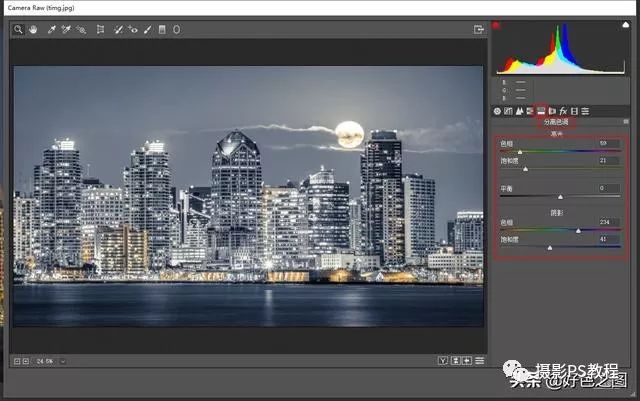
分离色调
现在看一下,照片整体的感觉就出来了。接下来,我们到"曲线"面板下,为照片增加灰度,细化颜色:首先,在RGB通道中的高光、中间调、暗部三个位置点上节点,锁定曲线。再将暗部曲线上调(最左下角的点),如图:

调整RGB曲线
大家在调整的过程中就能发现,照片的暗部灰度增加了。另外说一下先前在曲线面板中添加那三个节点的作用,大家调整最左下角的暗部节点时,是不是发现左1和左2节点之间的曲线在动,其他位置的曲线并没有动,这就说明其他位置的明暗度没有受到刚才调整的影响,简单的说,就是锁定了除了暗部之外的其他位置曲线,也不知道这样说大家能理解吗,不能一下理解也没关系,多调整几次,就明白了。
接下来,点击"通道"的下拉菜单,分别选择RGB通道进行调整,细化各个通道的灰度与明暗度:
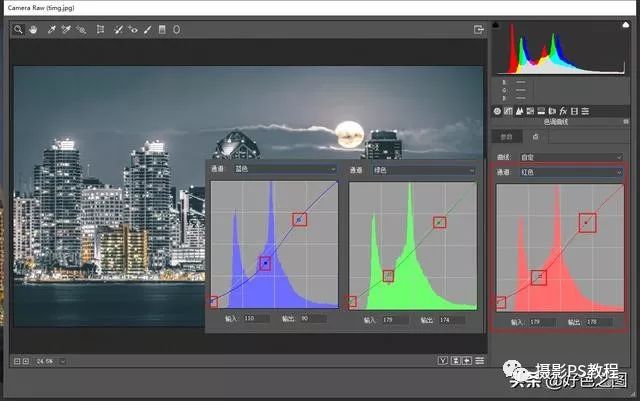
调整各通道曲线
现在看看,照片的基本风格也就出来了,点击确定,完成ACR调整。
接下来就是在PS中对照片颜色进行细化了,在图层面板下方点击像太极图的按钮,新建"色彩平衡"调整图层,针对中间调、高光、阴影进行调整:







