
调整前后对比
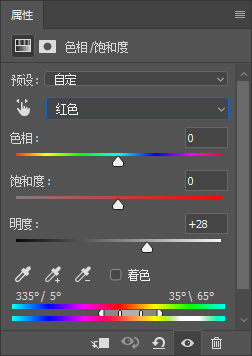

参数设置
3. 人物的手臂的颜色较重,框选出手臂部分,添加曲线图层提亮。


4. 地板、墙壁、人物三个部分的颜色调整完之后,我们再最后来调整一下照片整体的黑白层次。
添加 可选颜色图层, 增加适量的青色。
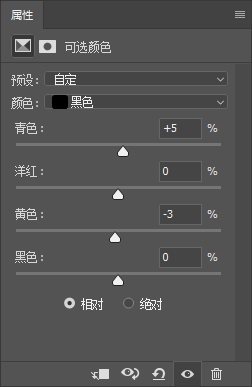
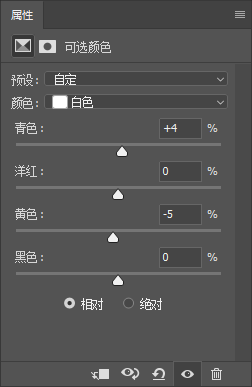
六、锐化出片
完成以上步骤,这张片子的色调基本上就没什么问题了,加锐出片。
1. Ctrl+Alt+Shift+E盖印图层
2. 选择滤镜-Alien Skin- Exposurehttp:///photoshop/sucai/2017/n892657.html 7
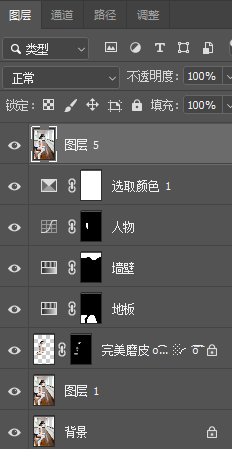
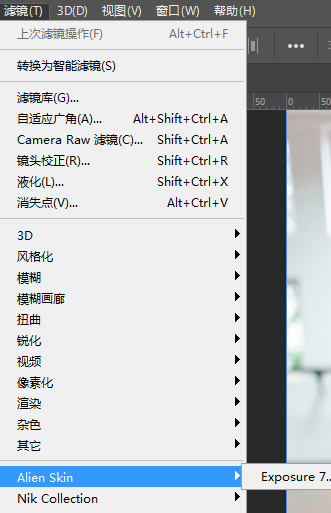
在Exposure 7插件中选择 彩色胶卷-印刷-低反差, 这个类型的滤镜可以模仿日系胶片的质感,大家可以一一尝试一下,我这里使用的是富士Pro 160C。
滤镜整体强度一定要记得调整为50左右,这样才会显得更自然一些。

Exposure 7插件操作界面
在界面右侧选择胶片格式、调整锐化参数之后,应用出片。
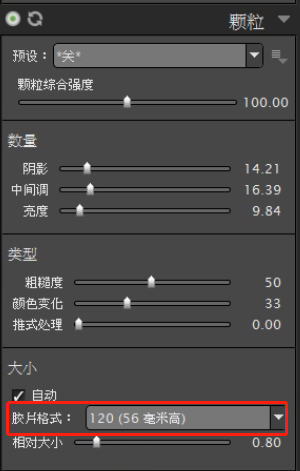
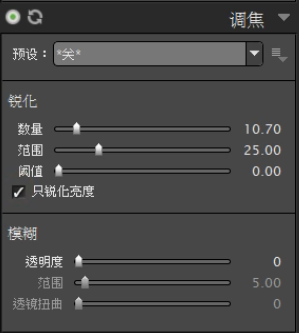
完成:
 想学更多请访问
想学更多请访问
一起来学习一下吧,相信同学们可以通过教程制作的更好。







