在图层面板的最下面单击创建新的调整层图标,然后在弹出的菜单中选择曲线命令,建立一个新的曲线调整层。
在弹出的曲线面板中,选择直接调整工具,然后在图像中按住暗调中的房顶向上移动,看到曲线上产生了相应的控制点也向上抬起曲线,图像中的暗部层次令人满意了。
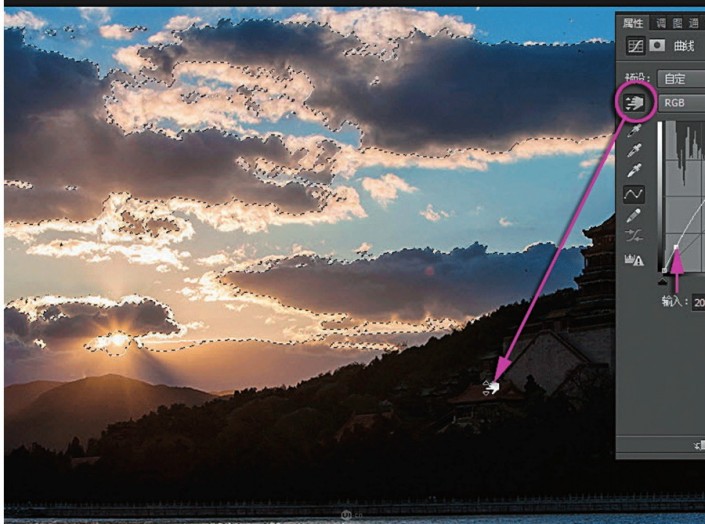
感觉亮调部分还是有点过亮了。在曲线面板的曲线中间单击鼠标,建立一个新的控制点,将这个点向下移动到原位,看到亮调部分的层次仍保留原状。

按F7键回到图层面板,可以看到当前曲线调整层上的蒙版是一幅灰度图像。
我们刚刚调整的参数,对蒙版中的白色部分起作用,对黑色部分不起作用,对灰色部分起一部分作用。亮度蒙版按照当前图像的灰度关系对调整做遮挡,起到了对调整区域的不同程度的精细控制作用。

第二个亮度蒙版调整
现在感觉晚霞的暖调子不够强烈,想专门强调夕阳光线的暖调子。
打开通道面板,选择红色通道,因为夕阳的暖调子主要体现在红色中。在通道面板的最下面单击载入通道选区图标,看到蚂蚁线了。
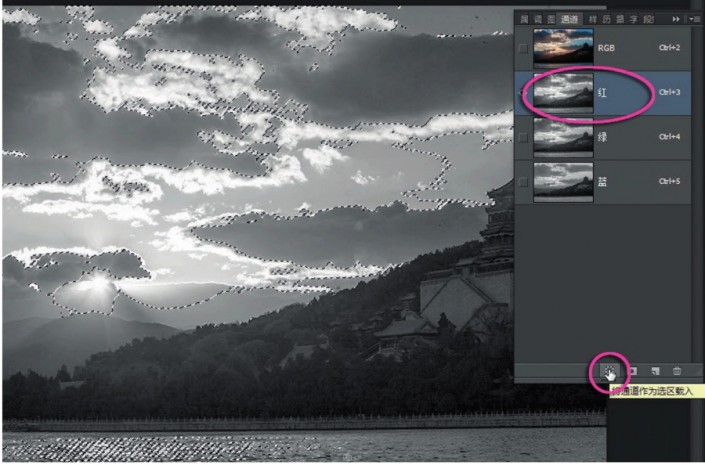
这次要调整的区域就是红色通道中的区域,因此当前选区正合适,不用反选。在通道面板上单击RGB复合通道,看到彩色图像了,看到RGB三个通道都被选中了。
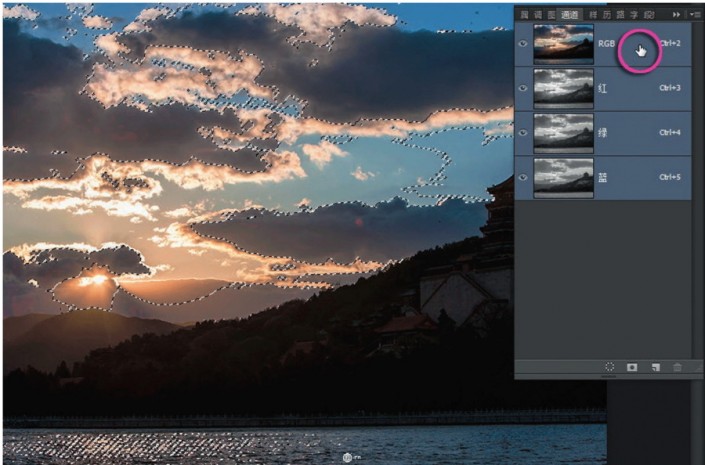
按F7键再次打开图层面板,在图层面板的最下面单击创建新的调整层图标,然后在弹出的菜单中选择“色相/饱和度”命令,建立一个新的“色相/饱和度”调整层。
在弹出的“色相/饱和度”调整面板中,先将全图的饱和度参数适当提高。
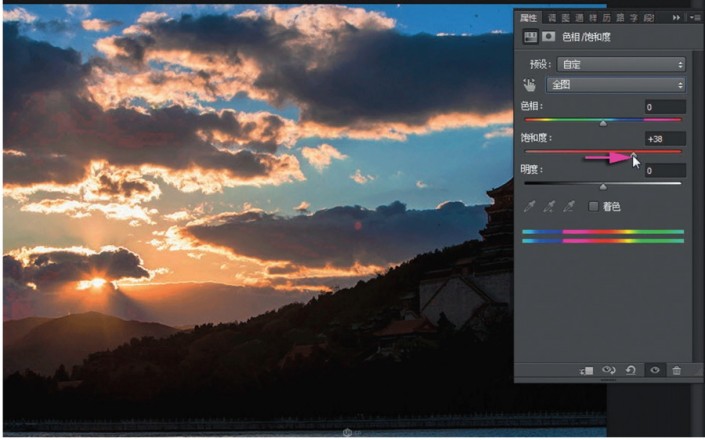
感觉色彩鲜艳了,但夕阳的色彩还不够强烈。
在面板上选择直接调整工具,然后在图像中按住暖色的夕阳部分向右移动鼠标,可以看到面板中自动选中了黄色,其饱和度滑标随之向右移动了。再将色相滑标稍向左移动一点,让黄色略微偏红一点,夕阳暖色的效果出来了。
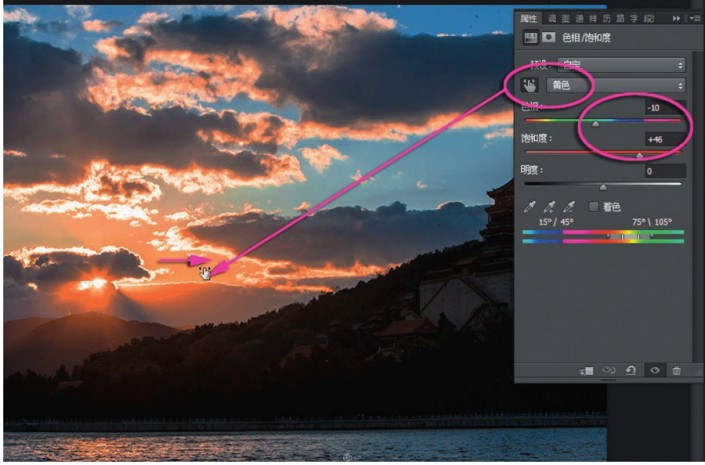
在面板中打开颜色编辑下拉框,选择红色。将饱和度滑标适当向右移动,提高了图像中红色的饱和度。现在感觉,图像中夕阳的暖红色调满意了。
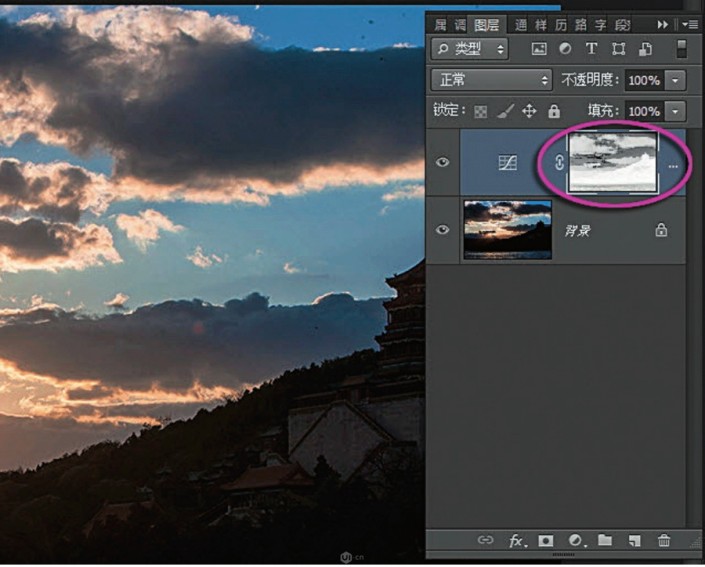
感觉天空的蓝色过于艳丽了。再次打开颜色编辑下拉框,选择蓝色。将饱和度和明度两个参数滑标都适当向左移动,降低了图像中蓝色的饱和度和明度,天空的颜色感觉真实了。







