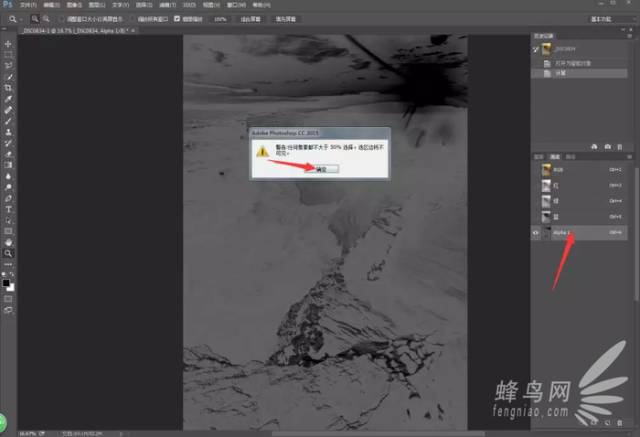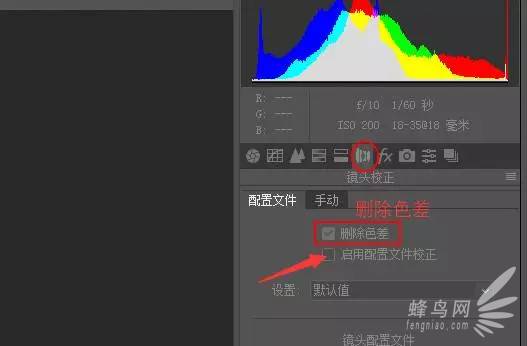
九、进入“渐变滤镜”选项,参数设置为增加曝光和降低色温(偏蓝,修图软件的色温和相机设置相反),反向修复拍摄时使用灰渐变镜带来的暗边。区域控制如图。



十、进入“HSL”选项,将天空青蓝色还原,增加画面的色对比。


至此,在ACR里的调整已经结束,按住“Shift”点击“打开对象”,这是很关键的一部,也是PS高手和菜鸟的一个分水岭。懂得朋友我就不多说了,不懂的朋友可以关注我公众号接下来的其它教程,我会单独详解这个步奏的重要性。

现在我们进入到PS里进行精修,图片到这个阶段还缺少立体感和层次感,特别是近处的岩石,准备利用增加中间调对比对来提高画面整体效果。


十一、如何建立中间调选取有很多种方法,大家常用的是“亮度蒙版http:///tags/38847/”。在这里我尽量不使用PS以外的插件和动作,方便没有这些装置的朋友学习。
![]()


十二、要获得中间调选区,首先通道面板选择红色通道。

十三、点击“图像”选项里的计算工具,按照图中设置 1.勾选反向,2.混合选择正片叠底,点击确认键。



![]() 十四、通过上面两步,我们得到了一个Alpha通道,此通道就是我们需要的中性灰http:///tags/38464/通道。看似神秘,其实很简单,原理我就不详细展开讲了,我们接着往下调整。
十四、通过上面两步,我们得到了一个Alpha通道,此通道就是我们需要的中性灰http:///tags/38464/通道。看似神秘,其实很简单,原理我就不详细展开讲了,我们接着往下调整。
十五、按住Ctrl键,鼠标左键点击Alpha中性灰通道,这时会跳出一个“警告:任何像素都大于50%选择。选区边将不可见。”,不管它,直接点确认。现在你已经载入了中性灰选区。