在过去不管我们使用Photoshop或者其他图形软件进行接片都需要将RAW格式自动转换,完成接片后保存为Jpeg、TIFF或者PSD再进行修片处理,如果我们想对RAW格式冲图处理必须在接片前完成冲图再进行同步,或者我们只能对接片后的像素图进行处理。
而从Lightroom cc 2015(4月更新)、Lightroom 6.1 或者最新的ACR 9.1开始,Adobe开始提供直接基于RAW格式接片处理,处理后的结果将保存为DNG格式的RAW。 这个功能算一个革命性的工作流变更,因为保存一个一亿像素DNG文件比保存TIFF要容易的多。
让我们开始试试看吧!
第一步:在Lightroom 的图库界面选择我们要拼接的图片,我这里选择了六张我在澳大利亚新南威尔士州蒙哥国家公园内拍摄的银河。
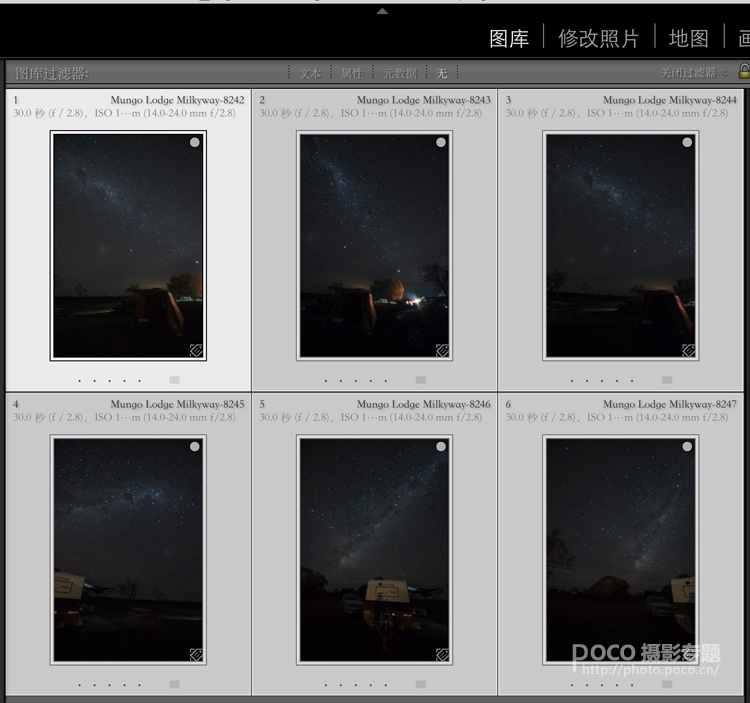
第二步:依次点击 菜单》照片》照片合并》全景图,或者单击右键 选择照片》 照片合并或者直接按下快捷键^M。
注意:不是照片》在应用程序中编辑》在Photoshop 中合并到全景图, 那是传统的方法,接片的结果不是RAW格式。
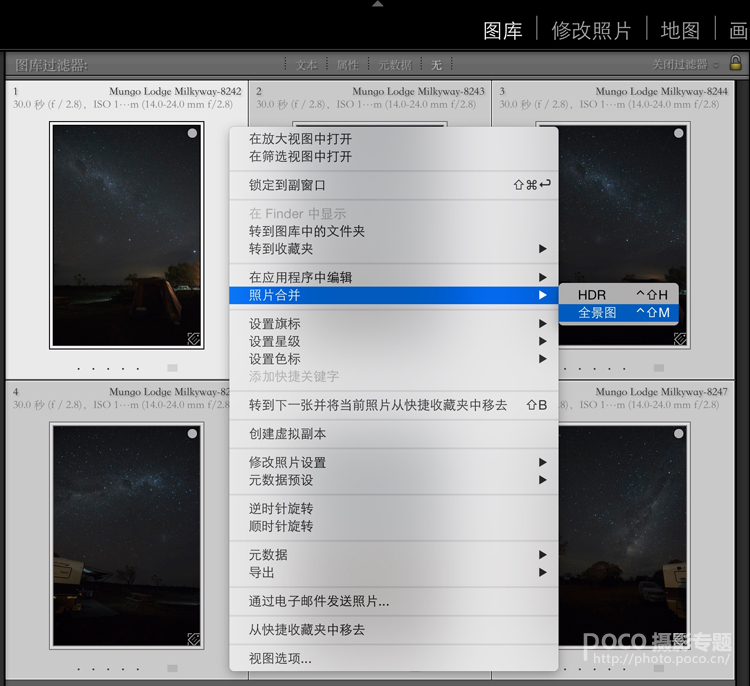
第三步:开始创建全景图像:根据你的电脑速度和参与接片的张数一般会持续10秒-30秒。
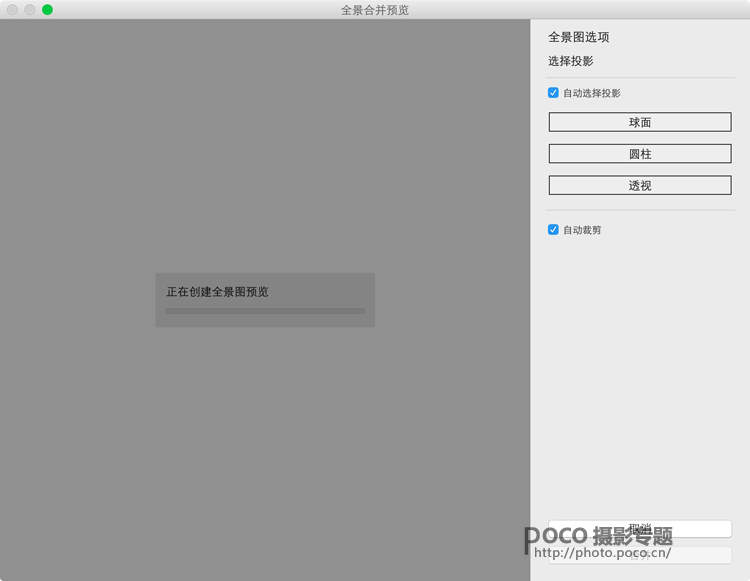
第四步:接片效果,是不是太快太好了。 的确就这么简单。
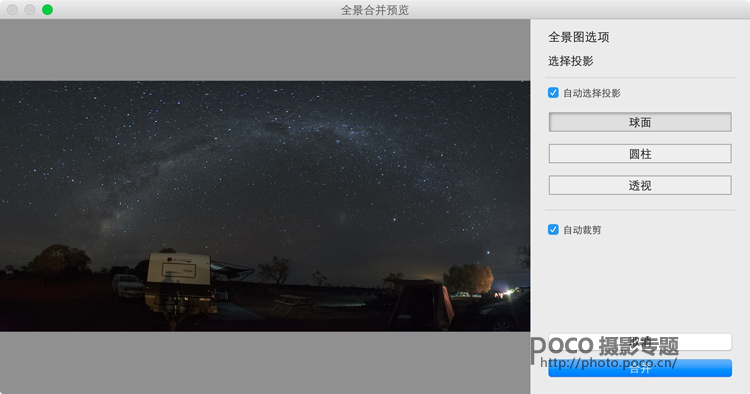
如果你点击自动裁剪,可以看到默认接片出来的结果(等同于Photoshop内的默认接片效果,Lightroom 帮你把这一步也节省了),我觉得Lightroom的自动选择接片方式已经非常智能化了,如果它接片失败,我觉得换其他软件其他方式也会存在问题。
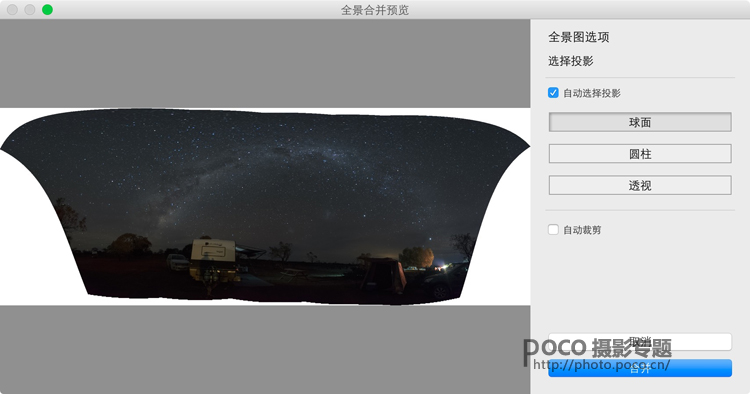
第五步:点击合并 这次电脑将开始比较缓慢的处理,在Lightroom 的左上角可以看到处理的进度。
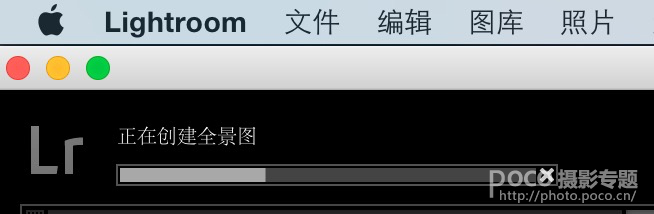
第六步:完成接片
Lightroom 会自动保存接片在相同的目录,然后以第一张参与接片的文件名后增加后缀Pano(Panorama-全景英文的前是个字母),修改文件后缀名为DNG。
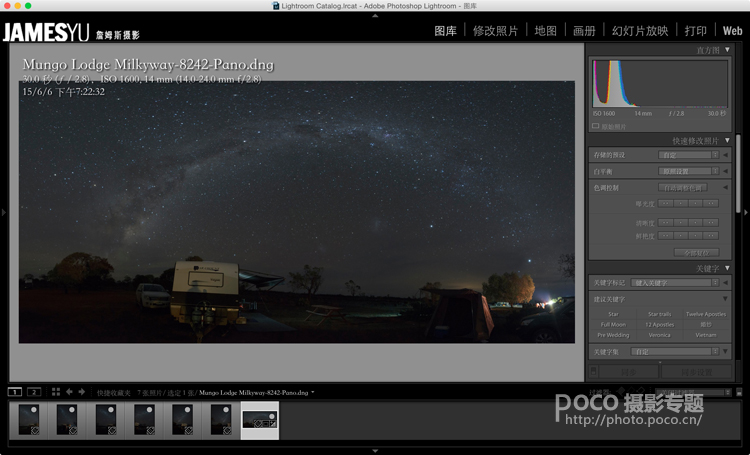
Adobe开放格式的RAW格式文件,并且复制最后一张参与接片的Meta信息,比如拍摄时间。 小窍门,如果你不满意Lightroom 做出的自动裁剪,你可以回退,点击裁剪工具或者复位按钮,你会发现那张恐怖的接片回来了。
而从Lightroom cc 2015(4月更新)、Lightroom 6.1 或者最新的ACR 9.1开始,Adobe开始提供直接基于RAW格式接片处理,处理后的结果将保存为DNG格式的RAW。 这个功能算一个革命性的工作流变更,因为保存一个一亿像素DNG文件比保存TIFF要容易的多。
让我们开始试试看吧!
第一步:在Lightroom 的图库界面选择我们要拼接的图片,我这里选择了六张我在澳大利亚新南威尔士州蒙哥国家公园内拍摄的银河。
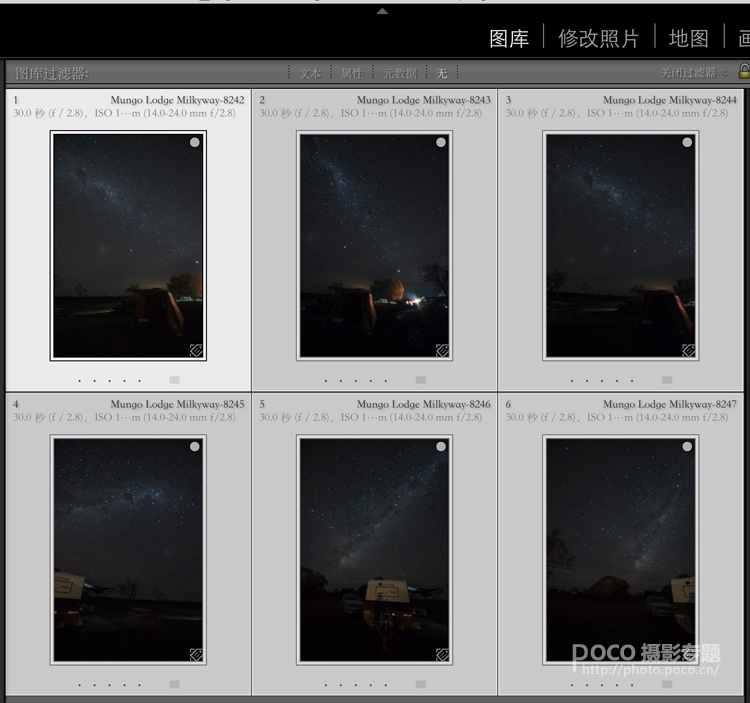
第二步:依次点击 菜单》照片》照片合并》全景图,或者单击右键 选择照片》 照片合并或者直接按下快捷键^M。
注意:不是照片》在应用程序中编辑》在Photoshop 中合并到全景图, 那是传统的方法,接片的结果不是RAW格式。
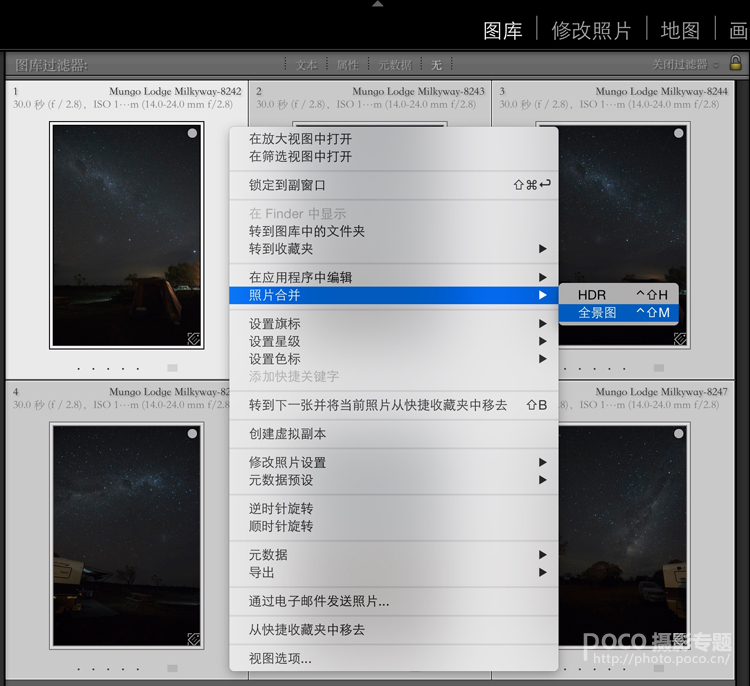
第三步:开始创建全景图像:根据你的电脑速度和参与接片的张数一般会持续10秒-30秒。
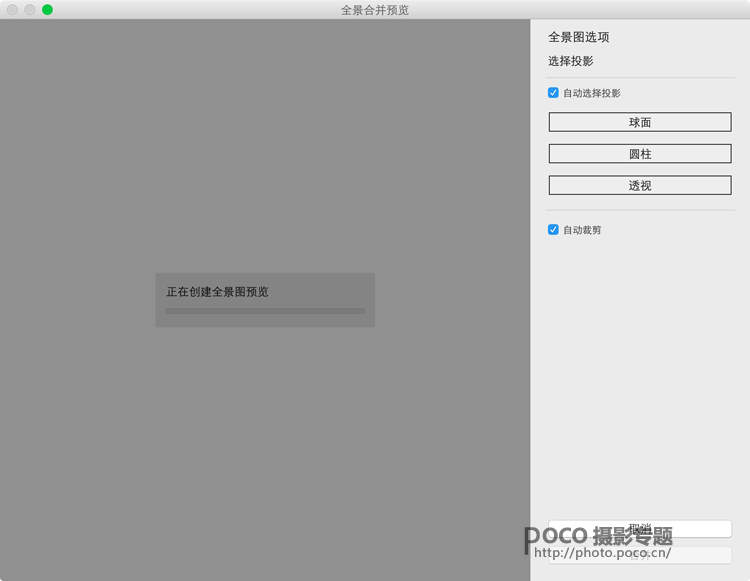
第四步:接片效果,是不是太快太好了。 的确就这么简单。
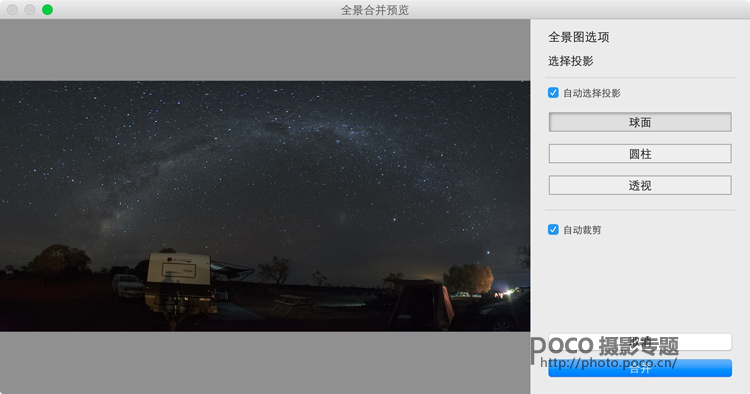
如果你点击自动裁剪,可以看到默认接片出来的结果(等同于Photoshop内的默认接片效果,Lightroom 帮你把这一步也节省了),我觉得Lightroom的自动选择接片方式已经非常智能化了,如果它接片失败,我觉得换其他软件其他方式也会存在问题。
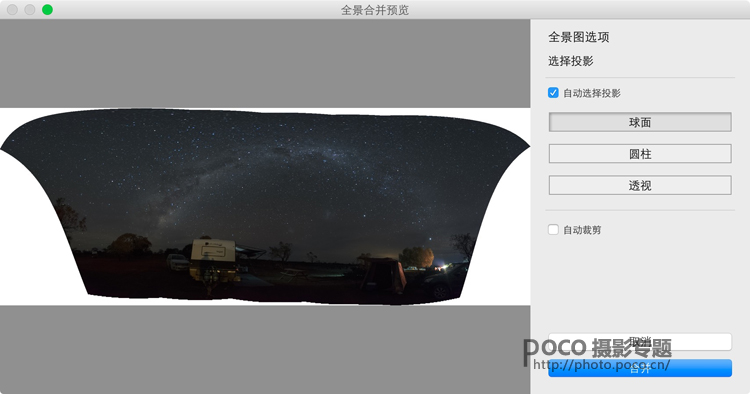
第五步:点击合并 这次电脑将开始比较缓慢的处理,在Lightroom 的左上角可以看到处理的进度。
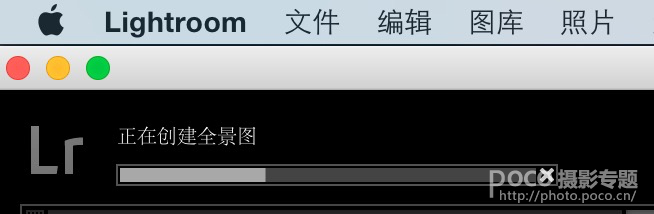
第六步:完成接片
Lightroom 会自动保存接片在相同的目录,然后以第一张参与接片的文件名后增加后缀Pano(Panorama-全景英文的前是个字母),修改文件后缀名为DNG。
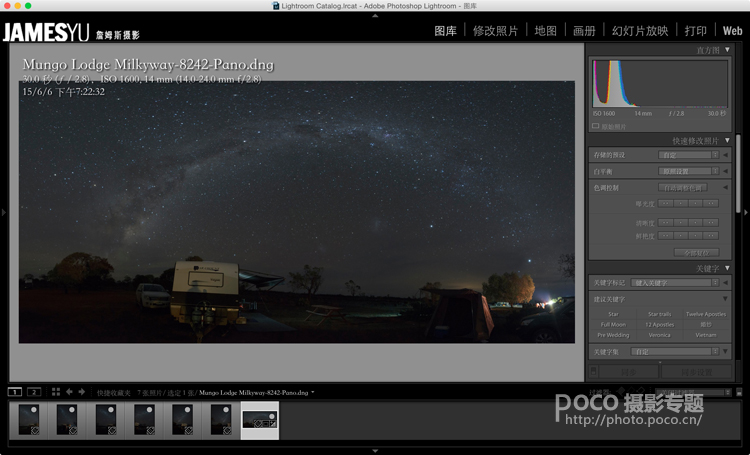
Adobe开放格式的RAW格式文件,并且复制最后一张参与接片的Meta信息,比如拍摄时间。 小窍门,如果你不满意Lightroom 做出的自动裁剪,你可以回退,点击裁剪工具或者复位按钮,你会发现那张恐怖的接片回来了。







