
经过曲线调整后,画面明显的会显得清新透亮些,但是画面中的绿色和黄色还是不够好看,接下来的调整就主要以肤色和绿色的调整为重点。
HSL色彩调整

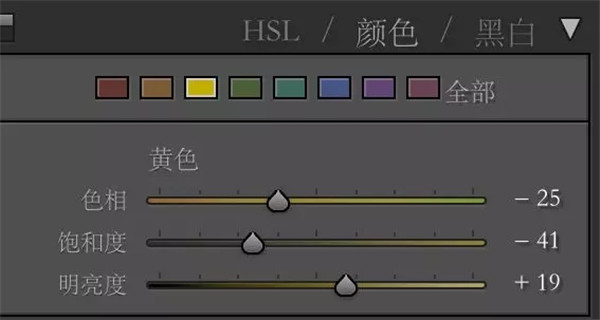


红色和橙色是控制皮肤的部分。红色数值全部提高让肤色显得红润粉嫩,黄色数值一般都是提高色相,降低饱和度,提高明亮度,让肤色更加通透。
黄色和绿色是控制帽子和绿色树叶部分。降低黄色的色相和饱和度,提高明亮度让画面黄色部分减淡,更加突出绿色树叶。绿色加色相和明亮度降低饱和度,可以让绿色的树叶瞬间变得嫩绿、鲜亮。
对比图

调整到这里,大体的颜色已经出来了,后面调整的思路大概就是怎么让画面变得更加好看。
色调分离和相机校准

我个人习惯在高光部分加蓝色,可以让画面更加清新通透。下面的平衡数值,数值减少画面偏暖,数值增加画面偏冷。阴影处再加点红偏黄色,增加饱和度,让整体画面更加温暖。
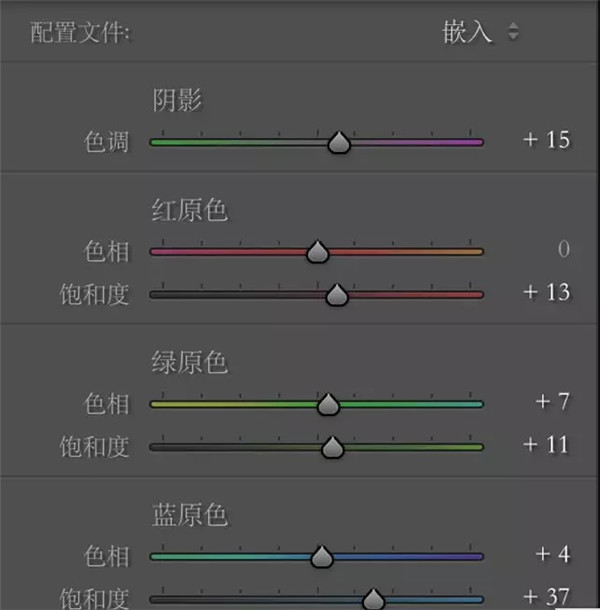
相机校准是对颜色进一步的调整可以按照自己的喜好调出自己喜欢的颜色我一般都习惯性的往右边偏移,移到自己喜欢的颜色为止。
这样在LR的处理中就完成了,来看一下对比图。
对比图

磨皮液化
现在导入PS进行细节调整。
磨皮我首先用的是修补工具,来处理皮肤上大的瑕疵。然后用图章工具,进行进一步的磨皮,流量和不透明度开小点,用图章磨皮下手一定要轻,不要把皮肤上原有的质感磨没有了。
最后用磨皮插件过一遍,让皮肤磨的更加均匀。磨皮完之后用蒙板把眼晴,鼻子,嘴巴擦出来,根据图片情况改变不透明度。
盖印一个图层,加锐,用USM锐化,数值不要太高,主要是增加磨皮之后的皮肤质感。
局部调整
把牙齿调的更加透亮,用套索工具,圈住牙齿部分,用色彩平衡进行调整。主要是把高光和阴影往蓝色方向拉,让牙齿变得更加白皙,放上对比图。







