11、新建黑白渐变映射,不透明度改成20。
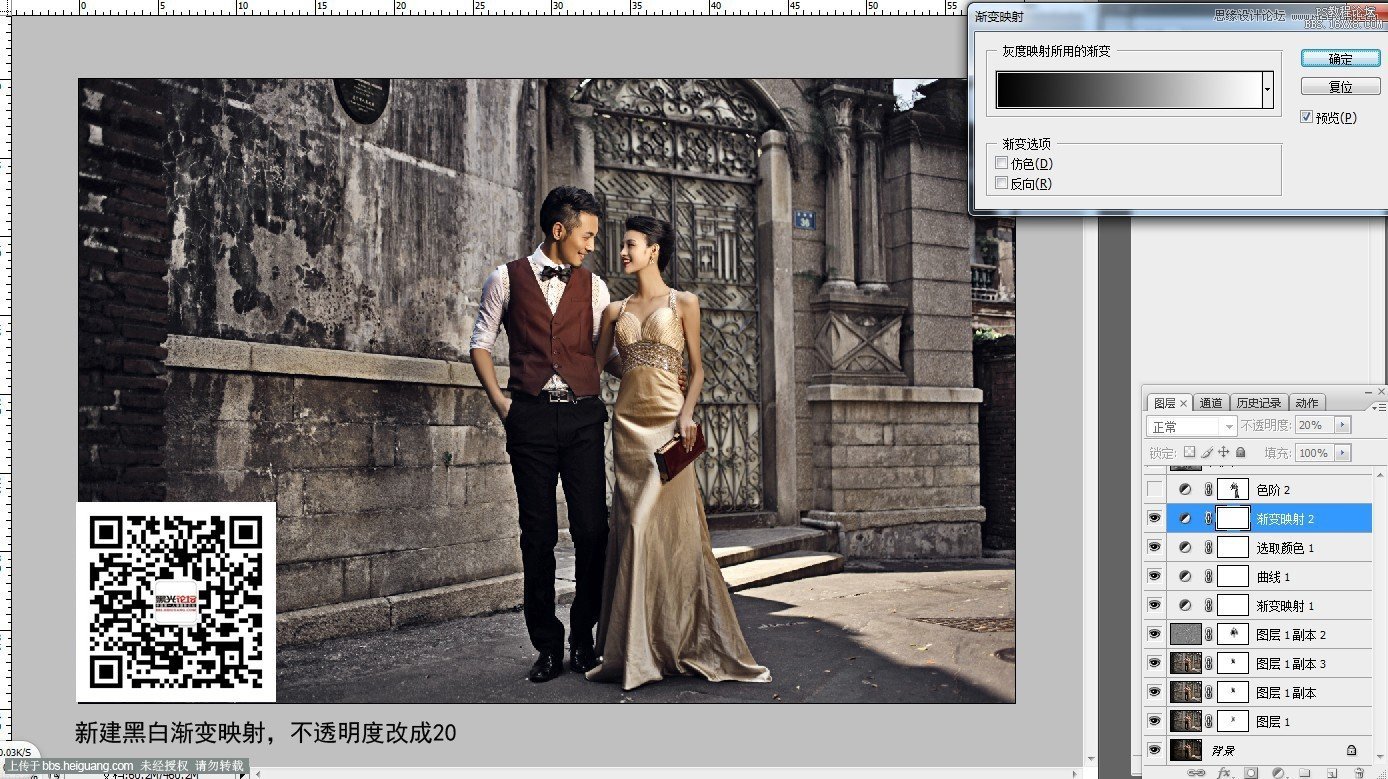
12、用色阶把背景调冷色,记得用蒙版把人物擦出来,【设置如图】

13、建立中灰层(R:128.G:128.B:128)图层模式柔光,用加深减淡工具对人物皮肤和背景进行加深减淡处理,把皮肤质感和背景的层次感刷出来。
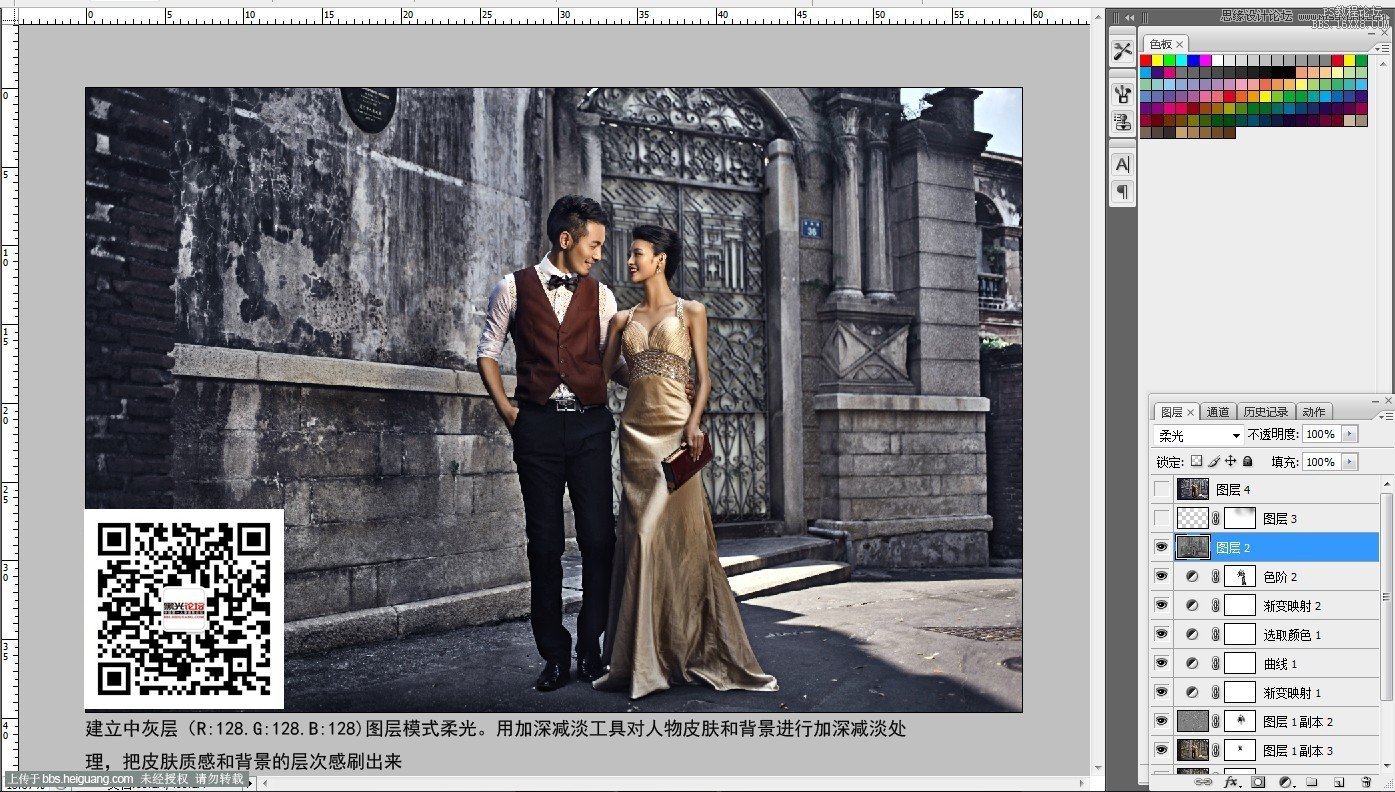
14、新建图层,图层模式滤色,用白颜色把右上角暗的地方刷亮透出一点光。
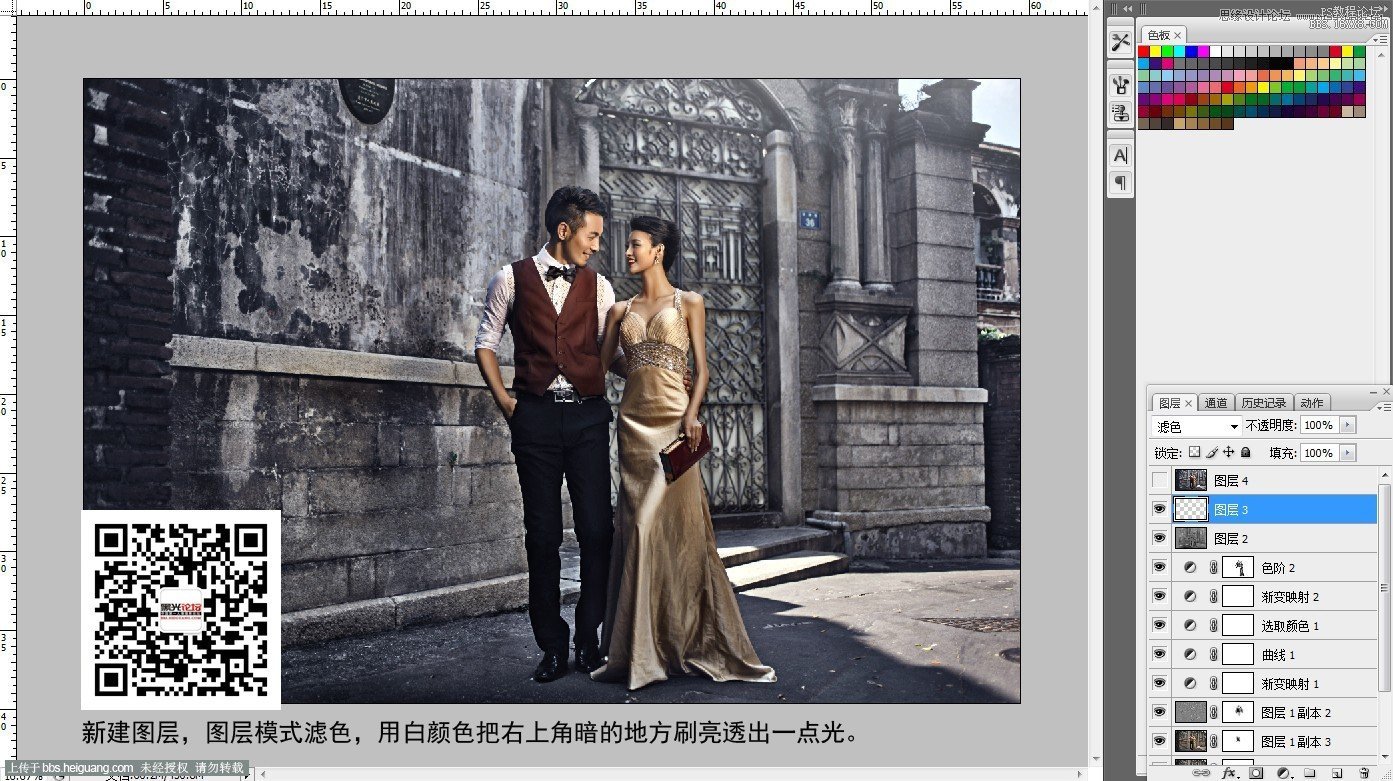
15、盖印图层,液化,修掉门牌,女士手臂太瘦显得难看,手臂下半段色彩欠些饱和度也要调整一下,完成。
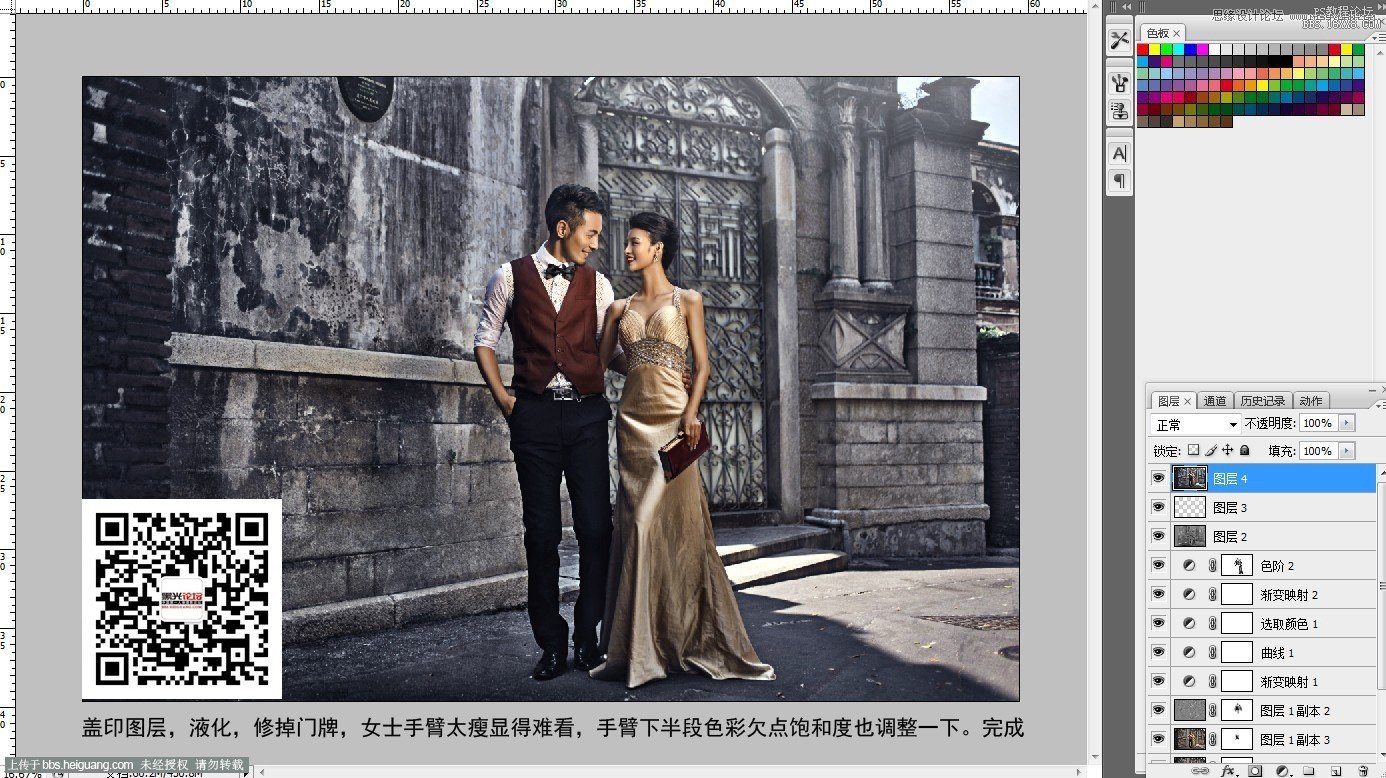
最终效果!

11、新建黑白渐变映射,不透明度改成20。
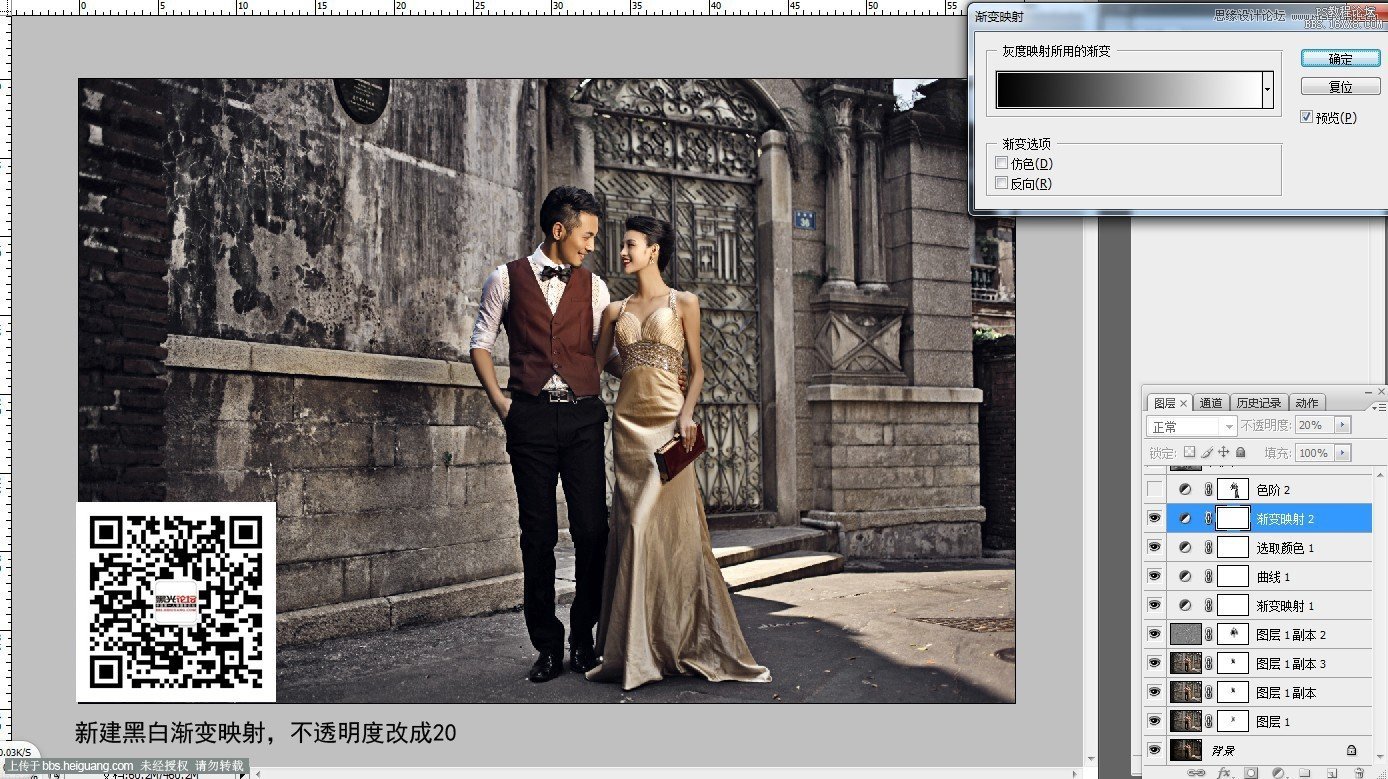
12、用色阶把背景调冷色,记得用蒙版把人物擦出来,【设置如图】

13、建立中灰层(R:128.G:128.B:128)图层模式柔光,用加深减淡工具对人物皮肤和背景进行加深减淡处理,把皮肤质感和背景的层次感刷出来。
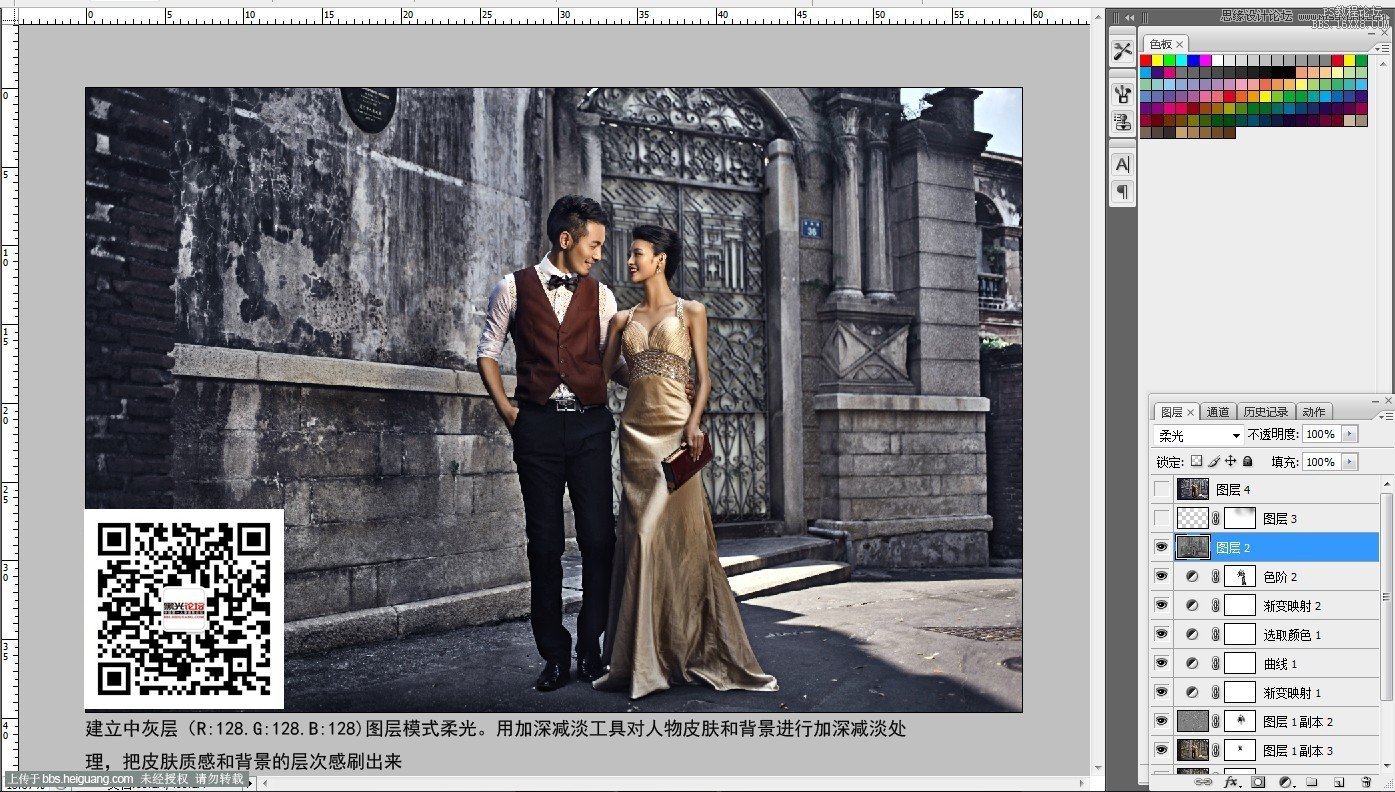
14、新建图层,图层模式滤色,用白颜色把右上角暗的地方刷亮透出一点光。
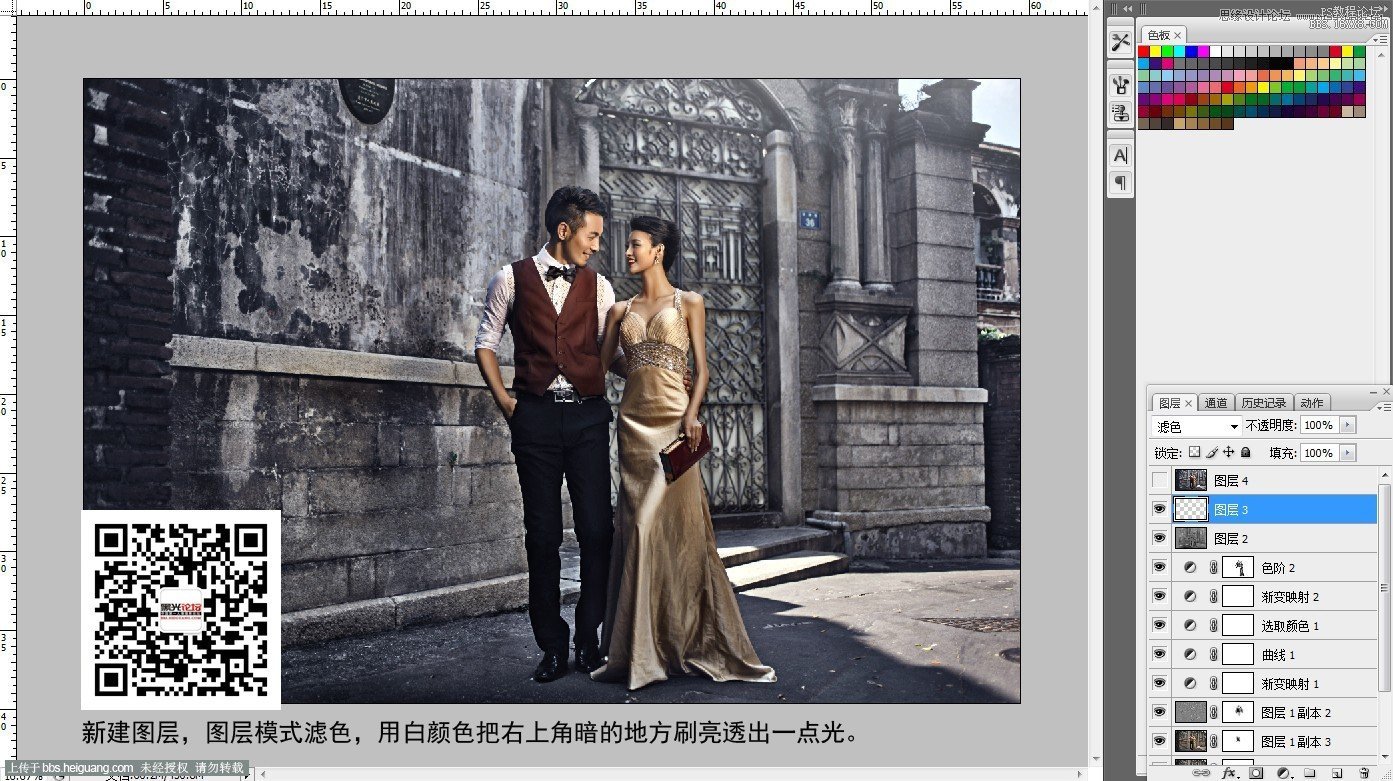
15、盖印图层,液化,修掉门牌,女士手臂太瘦显得难看,手臂下半段色彩欠些饱和度也要调整一下,完成。
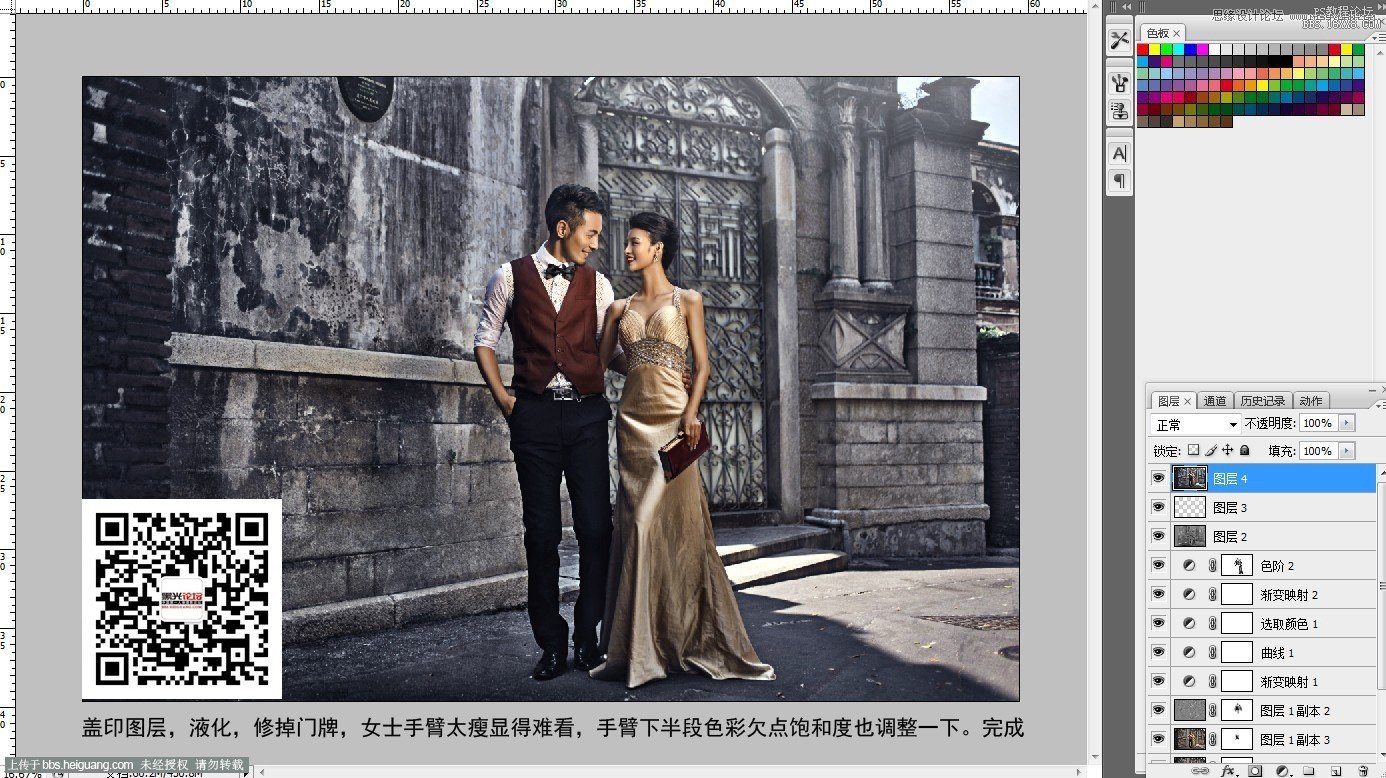
最终效果!

下一篇:ps调商业人像风格色调