Photoshop调色教程:制作玛雅摄影后期色调最终效果 图
1、打开图片,复制图层 。
2、按住Ctrl Alt ~键,得到选区 。
3、按住Ctrl Alt D键,对选区进行羽化,数值3-5像素 。
4、按住Ctrl M键,对图片进行曲线提亮,如图设置,这时可以明显看出人物 肤色的改变。
5、点击图层-新调整图层-色阶,运用蒙版 擦出人物主体以及细节部分。
6、给图层加盖印章Shift Ctrl Alt E。
7、对人物进行磨皮修饰提亮边缘锐化,等...
色彩 平衡,点击图层-新调整图层-色彩 平衡。如下图设置:
9、继续对加盖印章的图层,点击图像 -模式-LAB颜色。
11、在新建的图层上进行图像-应用图像。参数如下图设置:
12、调整图层,按Ctrl M,对明度时曲线调整。
14、进入色阶,对明度通道 进行调整,在蒙版处用径向渐变拉出人物主体,再用画笔 进行细节处擦试。
15、加盖印章,Shift Ctrl ALt E,基本完成。
RGB 颜色,点击图像-调整-可选颜色,对图像进行可选颜色选项,参数如下图设置:
17、加盖印章,Shift Ctrl ALt E,新建一个空白图层,用白色画笔增加撒水效果,画笔参数设置如下图:
效果图


1、打开图片,复制
2、按住Ctrl Alt ~键,得到
3、按住Ctrl Alt D键,对选区进行羽化,数值3-5
4、按住Ctrl M键,对图片进行曲线提亮,如图设置,这时可以明显看出

5、点击图层-新调整图层-色阶,运用
6、给图层加盖印章Shift Ctrl Alt E。
7、对人物进行磨皮修饰提亮边缘锐化,等...
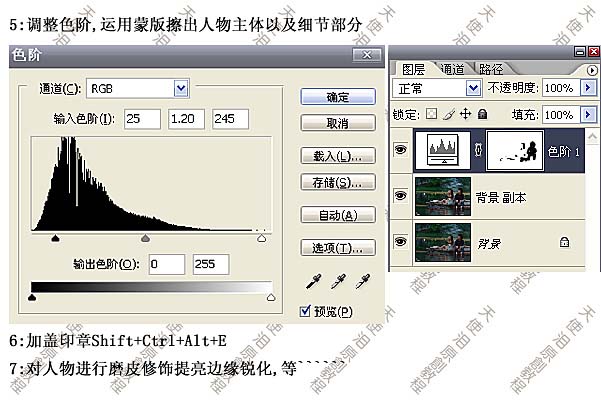
9、继续对加盖印章的图层,点击
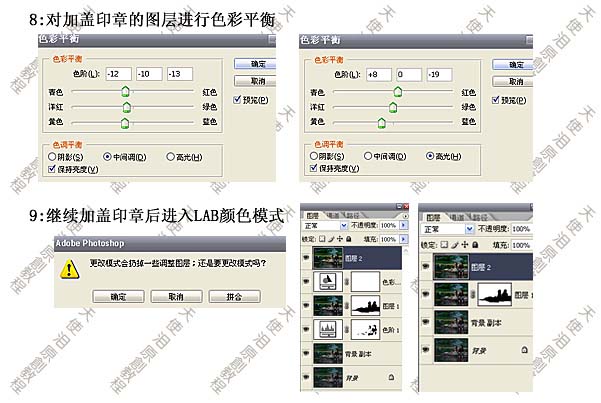
11、在新建的图层上进行图像-应用图像。参数如下图设置:
12、调整图层,按Ctrl M,对明度时曲线调整。
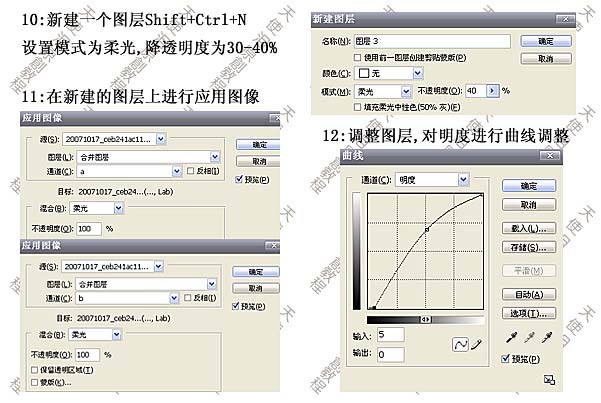
14、进入色阶,对明度
15、加盖印章,Shift Ctrl ALt E,基本完成。
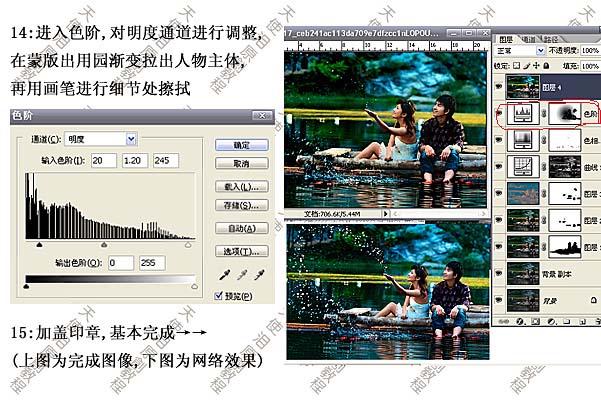
17、加盖印章,Shift Ctrl ALt E,新建一个空白图层,用白色画笔增加撒水效果,画笔参数设置如下图:
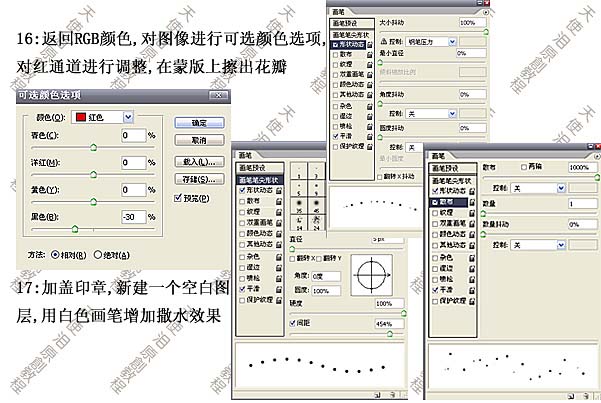

搜索更多相关主题的帖子:玛雅 摄影 Photoshop 色调 教程
简单的,我们教你,深奥的,你来分享,非主流照片|qqkongjian|feizhuliu|tupian|luntan|psjiaocheng|bishua|ruanjian|chajian|xiazai|psxiazai|qqkongjiandaima






