5。执行调整图层/色相饱和度。
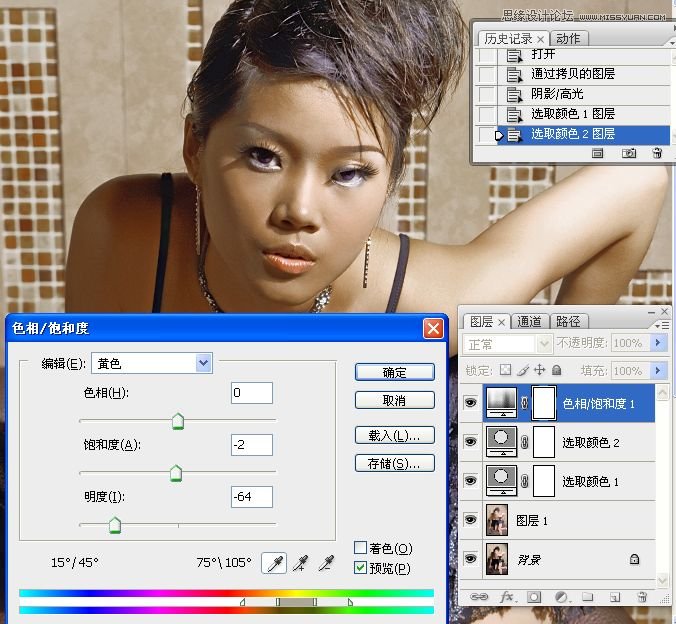
6。盖印可见图层。

7。进入通道面板,复制蓝通道。执行计算命令,生成ALPHA1通道。

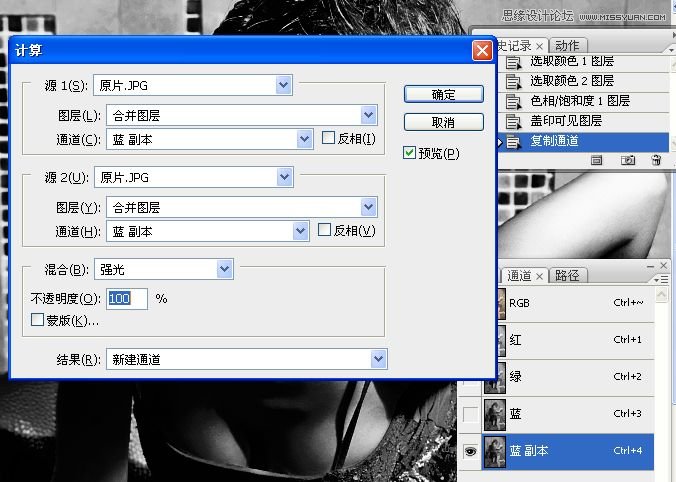
8。载入ALPHA1通道选区,返回到图层调板。按下CTRL+J快捷键,拷贝到新图层。
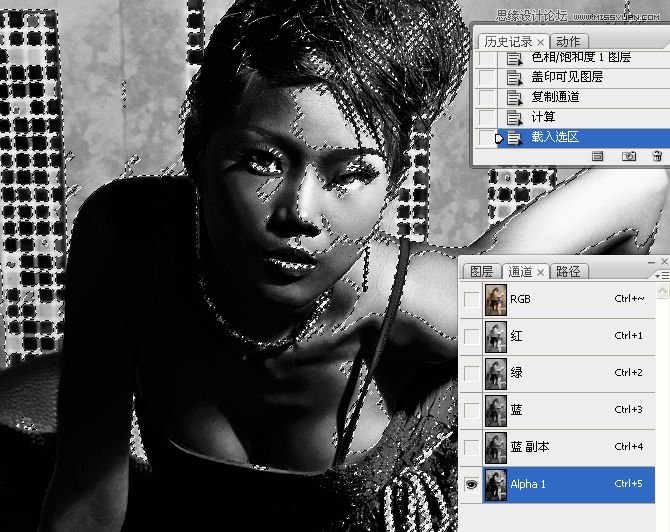
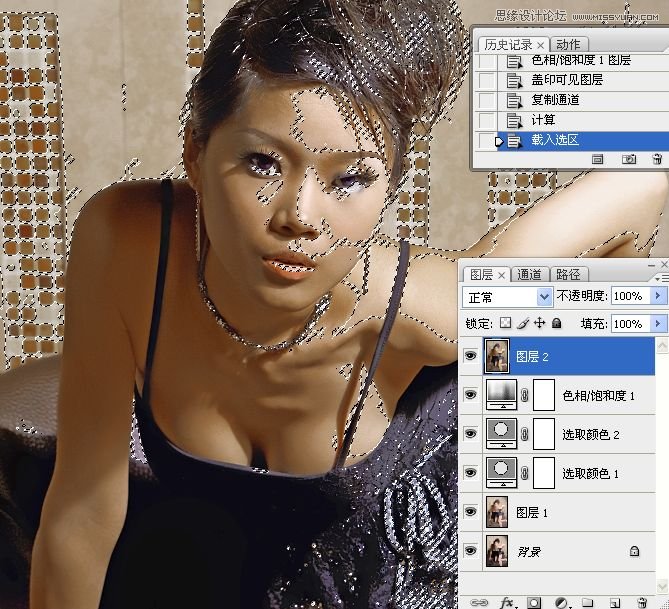

9。执行调整图层/色彩平衡命令。
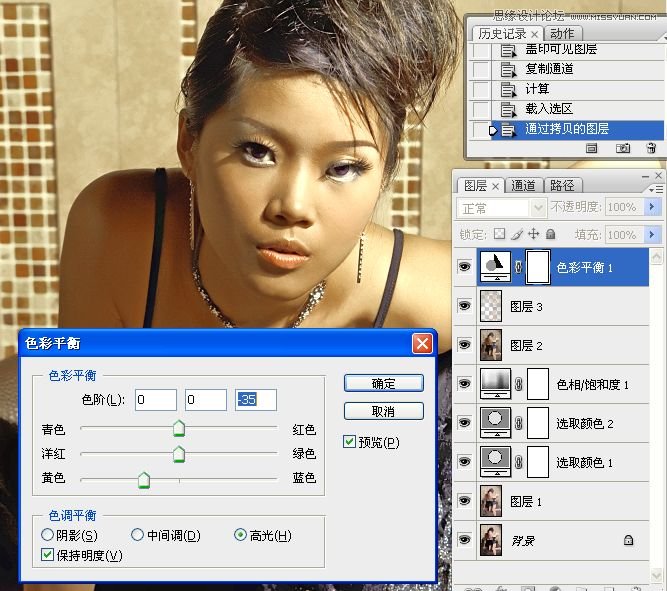
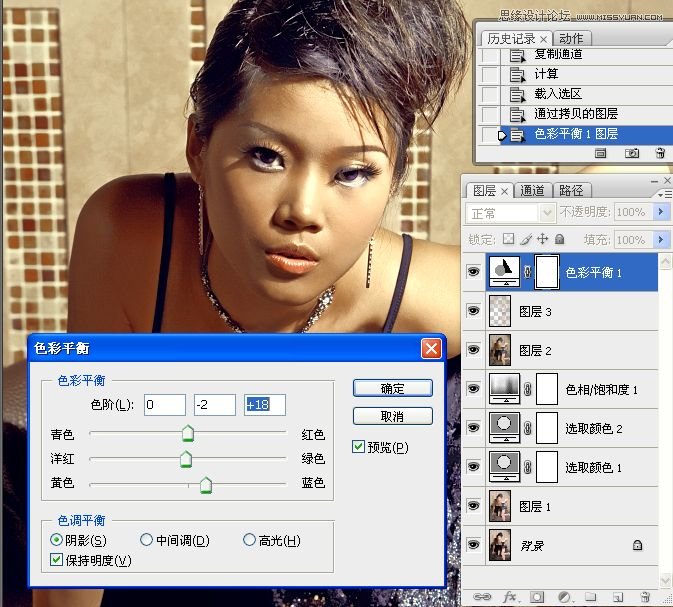

10。执行调整图层/填充纯色。图层混合模为柔光。
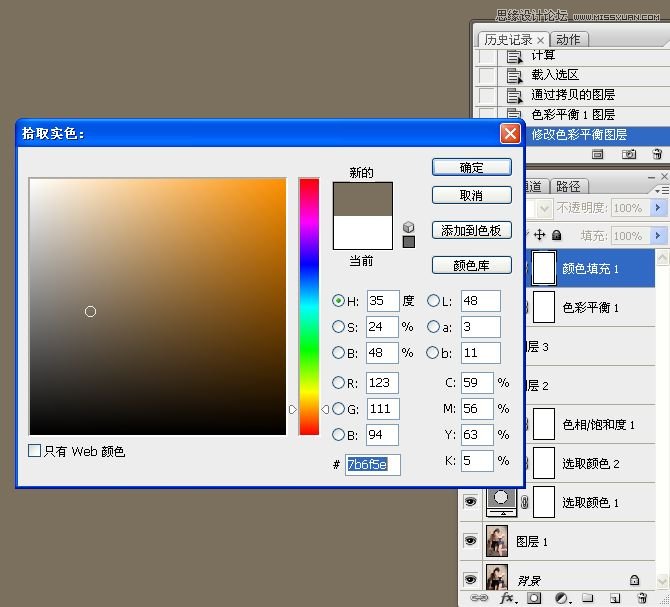

11。盖印可见图层。使用减淡工具涂抹出人物高光区域。


5。执行调整图层/色相饱和度。
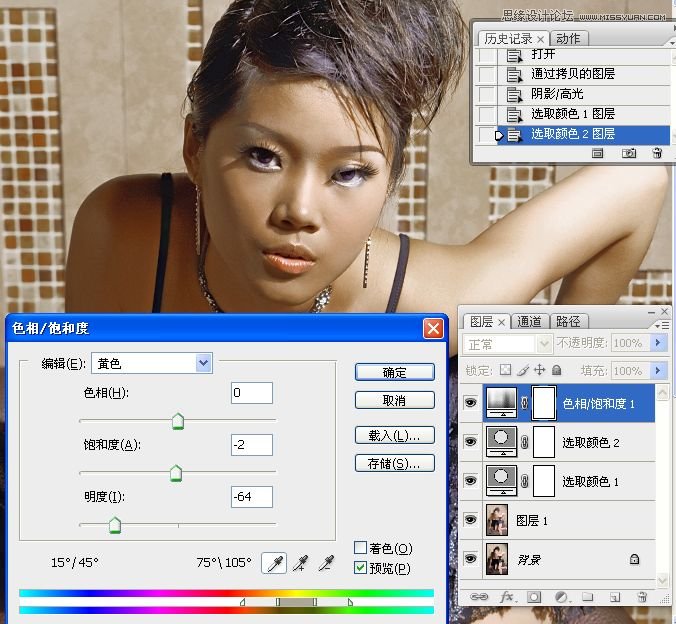
6。盖印可见图层。

7。进入通道面板,复制蓝通道。执行计算命令,生成ALPHA1通道。

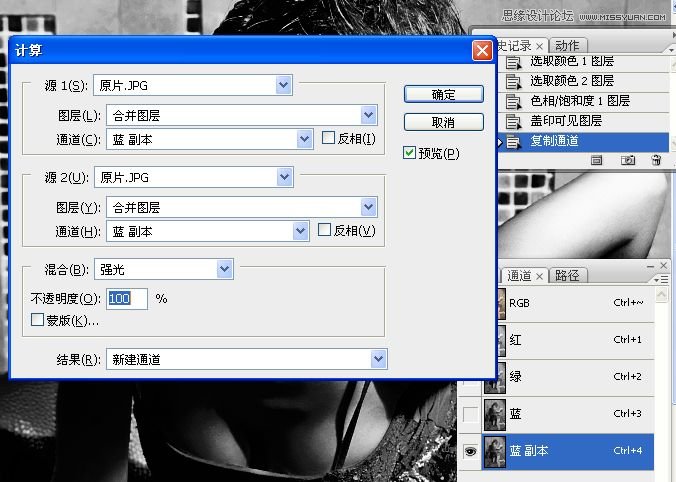
8。载入ALPHA1通道选区,返回到图层调板。按下CTRL+J快捷键,拷贝到新图层。
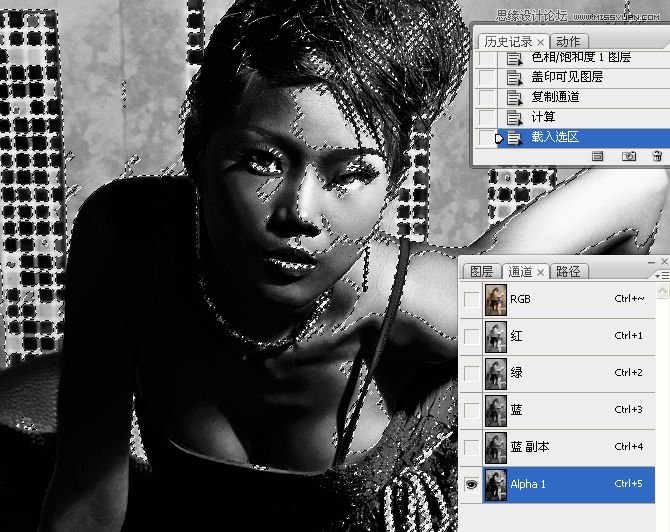
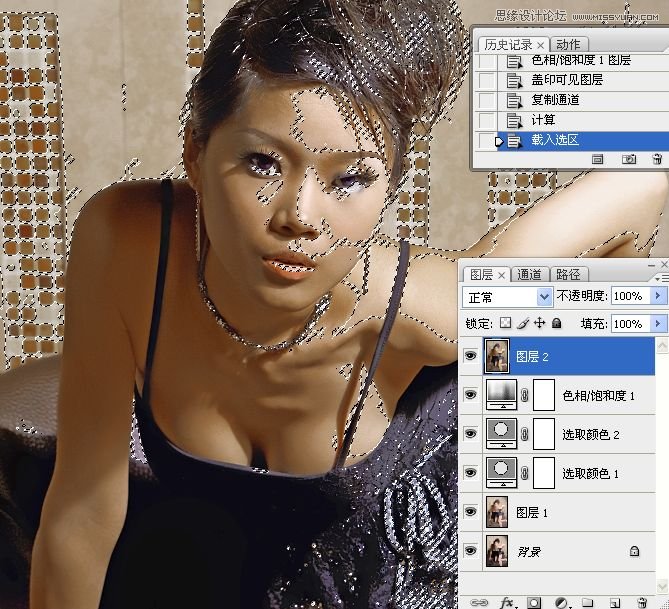

9。执行调整图层/色彩平衡命令。
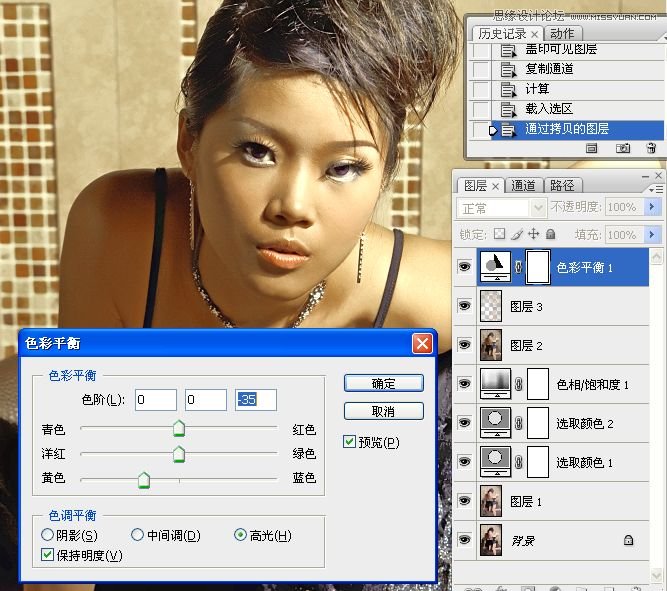
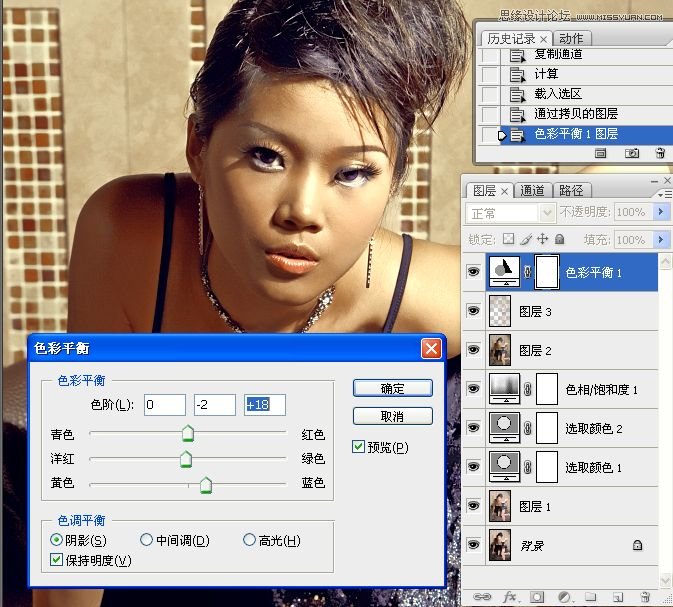

10。执行调整图层/填充纯色。图层混合模为柔光。
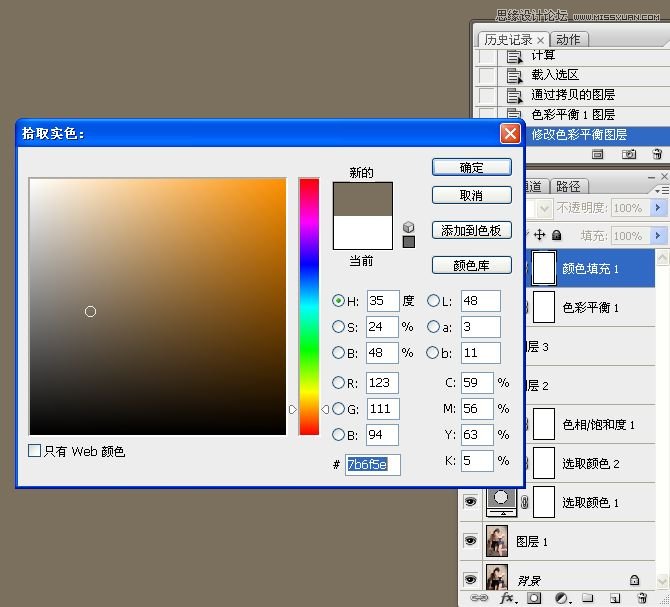

11。盖印可见图层。使用减淡工具涂抹出人物高光区域。


下一篇:ps给偏暗色人物调亮和优化处理