本篇教程通过PS快速给人像进行调色和柔焦处理,使人物看上去更加舒服和协调,本篇教程主要利用调整图层来进行快速调整,这样做的好处不影响原图,可以复制图层到其他文件,重复使用,提高效率,同学们一起来学习一下吧。
效果图:

原图:

操作步骤:
拍摄的设备:佳能M6+适马30 1.4art
地点:三溪村
模特:莎莎
第一步:
使用ps打开图片,打开新建一个 通道混合器,调整蓝色通道的绿色和蓝色。

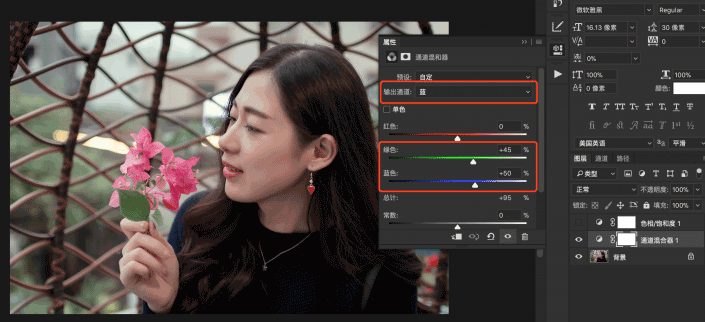
这一步的主要作用是为了调整整体的色调,有一点轻复古的感觉,同时让皮肤变得红润的感觉,参数仅供参考。
第二步:
新建 色相/饱和度调整图层。调节红色的参数。


这一步是为了进一步调整人像的肤色,更自然,更白里透红。
调色部分就完成了,是不是特别简单。只需两步。
第三步:来进行柔焦处理。
进行盖印图层:快捷键Ctrl + Alt + Shift + E,再复制一个图层。对图层进行高斯模糊,参数为6.6,这个参数看个人喜好,想夸张点,就增加数值。然后图层属性设置为滤色,不透明度为:70。
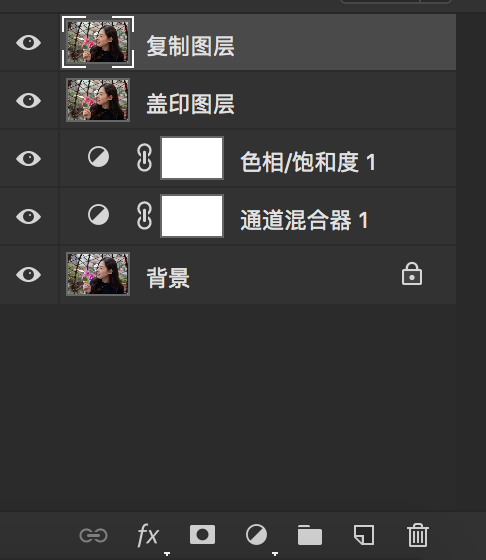



完成:

也许插件处理人像更快速,但PS的功能已经很强大,只要不断尝试和摸索,会感受到PS的强大。







