5、曲线调整层不能达到满意的减红调整,所以添加色相/饱和度调整层,将红色的饱和度降低。

6、同样的方法在色相/饱和度调整层中降低黄色的饱和度。

7、接下来盖印图层,生成图层1。

8、新建空白图层,设置图层属性中的名称为“校正层”。

9、利用拾色器选取一种肤色,然后将选取的颜色填充到新建的校正层。
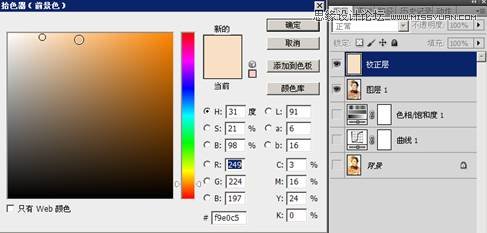
10、更改校正层的图层混合模式为正片叠底,使填充的颜色与原始照片图层颜色融合,这样曝光严重过度的部分将会有颜色显示出来,方便以后的调整。

11、再次盖印图层,生成图层2,隐藏图层2下面的所有图层。

12、利用仿制图章和修补工具将人物皮肤修饰干净。

13、利用减淡工具,将人物脖子、胳膊部分适当涂抹提亮。



