
每项调整图层,以及备注。
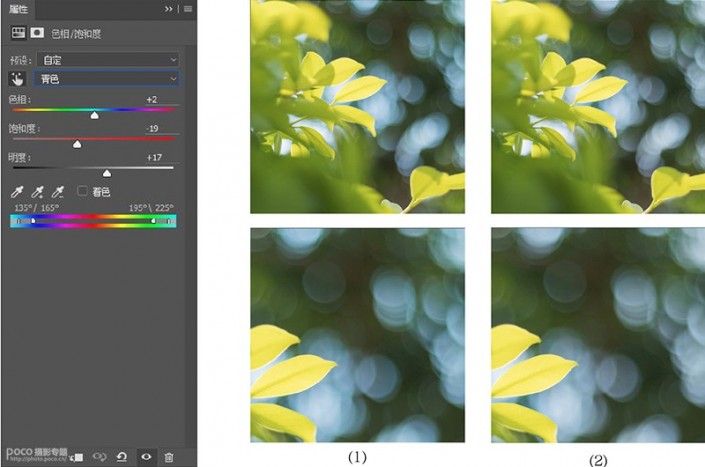
第二步,我们可以看到背景(光斑)颜色有点脏,而且还有点重。
我们配合色相/他和度+蒙板工具进行局部调整。我们可以从左边图例看出,1为调整前,2为调整之后的。为了能看到更加仔细,特意做了局部的对比图。我们可以从局部效果图可以很清楚看到所带来的变化。

每项调整图层,以及备注。
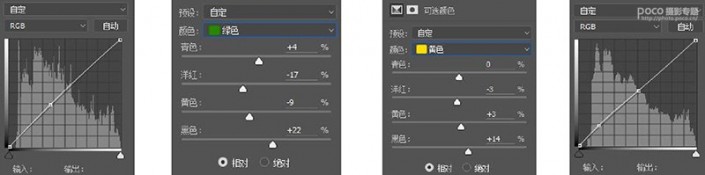
从画面看出有点暗,用曲线提亮下画面。
接着我们选择可选颜色,分别对绿色与黄色进行调整(数值根据实际进行调整,以上仅作参考)。因为从画面可以看出,绿色有点偏黄了,所以应该往加绿,加蓝去黄:黄色方前,适当加点黑色,增加对比度,毕竟它是主角,对吧。调整完以上后,会发现画面的阴影部分有些暗,所以用曲线进行调整。
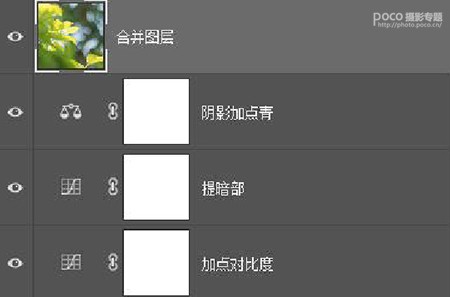
每项调整图层,以及备注。

这步,主要进行些许的对比,因为之前的操作(提亮等)造成些许画面有点发灰,可以用曲线加点对比度,注意的是该图层的透明度是50%,因为100%太强了。
加充对比度后,发现暗部有点重。所以提一点点暗部(不要提太多。要不然会灰)。
为了让画面变得更加小清新与统一,我们在阴影加了一点青色与黄色,统一下画面的颜色,让它变得更加协调。

我们可以看出。画面的颜色变得更加的干净,画面也变得高亮起来,主角也逐渐出来了,接下来加锐度试可以出图了。

每项调整图层,以及备注。

合并图层后,我们选择该图层执行“滤镜-其他-高反差保留 数值为1.5-2左右”,模式选择为线性光,添加蒙板,反向(快捷键为ctrl-i),选择画笔(快捷键为B),不透明度与流量为100%,对主体进行涂抹、锐化完成后,盖印图层(快捷键为ctrl+shift+alt+e)。
选择色彩平衡中的高光,加点青色与蓝色。让画面更加的消噪点,也中和一点黄色与其他杂色带来的影响。
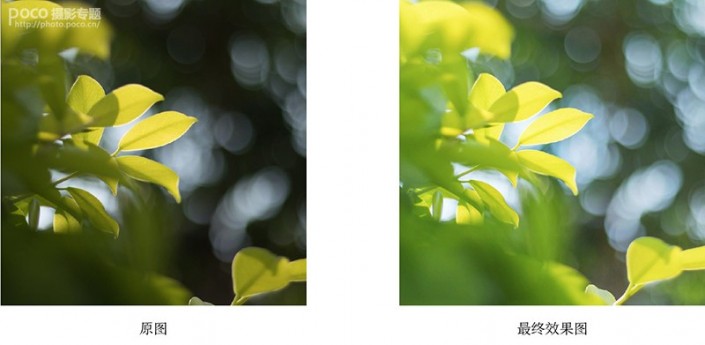
更多对比效果图:
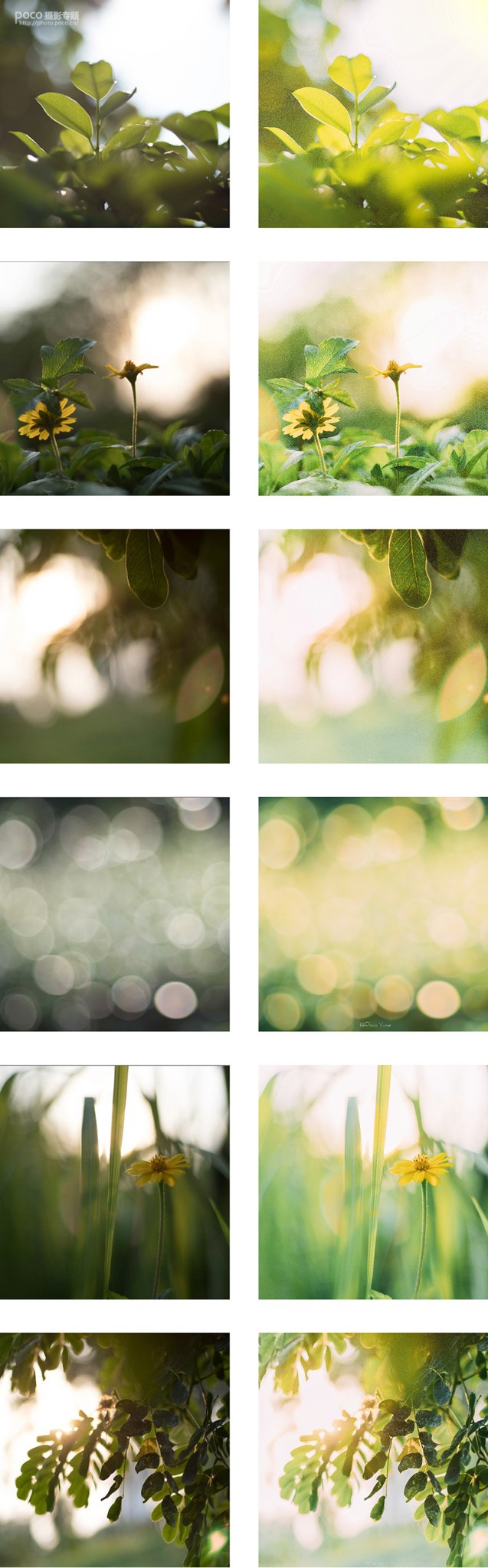

通过教程来学习一下,试试看静物是如何被调出这种安静的色调,相信大家通过练习会有所收获。







