5、 打开天空素材07,利用移动工具将天空素材拖拽到人像照片中,如图08所示。


6、 利用自由变换命令将天空素材放大到合适大小,并且给天空素材图层添加蒙版,如图09、10所示。


7、 选的渐变工具并且设置渐变为黑色到透明的渐变样式,如图11所示。

8、 点选天空图层的蒙版,按住shift由天空素材的底边向上拖动鼠标后释放,释放后可以看到天空照片几乎和人像照片融合,如图12、13所示。


9、 将天空图层的不透明度减少一些,以便天空素材能够更好的融合到人像照片中,如图14所示。

10、 隐藏天空图层,选中背景图层。利用魔棒工具选择白色天空部分,并且羽化设置2像素,如图15所示。
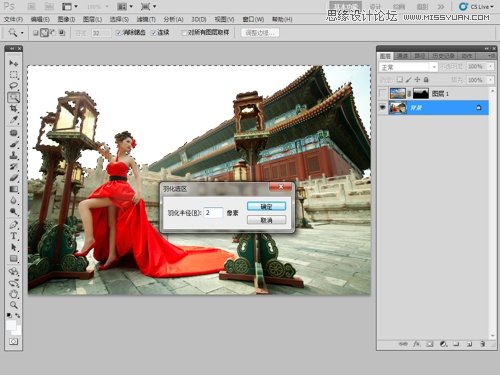
11、 将选区反选,并且显示天空素材图层。利用橡皮擦工具将选区内多余天空素材擦掉,此时天空素材已经很吻合的融合到照片中,如图16、17、18所示。





