这几个操作下来,图片模糊的感觉已经完全消失。
4.继续操作,点开图层面板下方的黑白脸按钮—亮度对比度,顾名思义,接下来就是进一步增强图片的明暗对比了,如图所示:
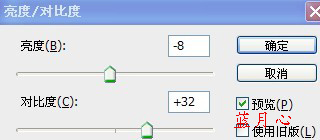
5.再接着调整可选颜色, 就是对图片的的色调有选择的进行调整,操作如下图:
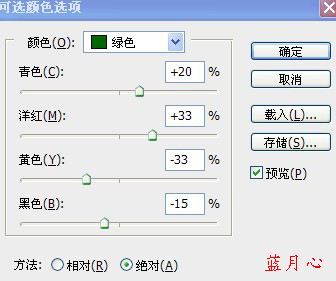
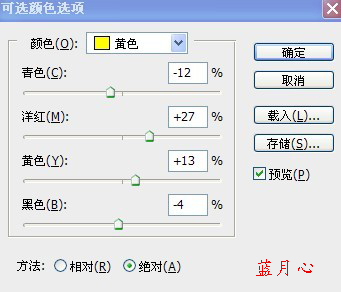
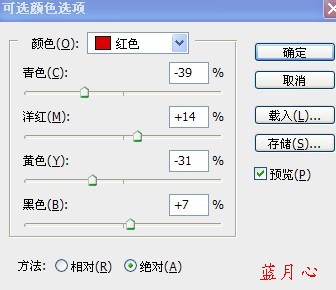
再看图片色彩变的丰富起来了。
6. 接着再给图片做个主题突出的效果,先新建图层,做盖印图层,快捷键(ctrl+shift+alt+e)。
再新建一个图层,前景色背景色默认状态,选择径向渐变,反向勾选,渐变编辑器里选择从黑到透明渐变,从图片中右边下方的红色的部分为
中心点往右上角拉渐变,鼠标稍微往图片外多拉出一截,其中原由自己去琢磨哦,呵呵。图层模式为柔光,现在大家看看图片的变化。
如果做到这步还觉得主题不够突出,大家不防再复制这个渐变图层,减低其不透明度为40%左右。再可以选择模糊工具把暗处深处部分该虚化
的部分稍加强些模糊处理。再看看自己做的图片效果吧。 7.最后,再新建一个图层,给图片做锐化效果及签名等等这里不细说了,方法很多,
相信大家都会!
最终效果!

由于本人对PHOTOSHOP 的浅学,此步骤效果只能作为参考
PS: 本不想说到效果图的斜放枝条里的去除,这里还是说下,这个斜放枝条实在碍眼,呵呵,因为加强了对比度之后更是多余,抢眼,
所以我们只能跟它说88了,建议大家可以用套索工具、修复画笔工具或仿制图章工具及模糊工具配合使用将其去掉。
强调处理时最好放大图片 注意细节部分的遗漏。







