素材图片中黄绿色占的比例比较大,调色的时候可以直接用色相/饱和度把主色转为想要的黄褐色,然后用曲线等给暗部及高光部分增加蓝色即可。
最终效果

原图

1、打开素材图片,创建可选颜色调整图层,对黄色,绿色进行调整,参数及效果如下图。这一步把图片中的暖色稍微调淡一点。
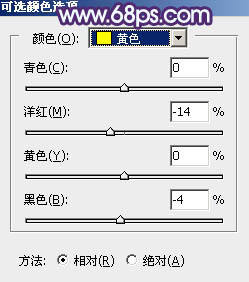
<图1>
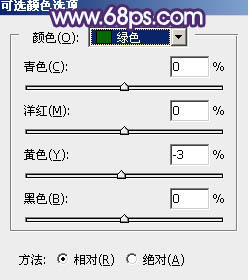
<图2>

<图3>
2、创建色相/饱和度调整图层,对黄、绿、青、蓝进行调整,参数设置如图4 - 7,效果如图8。这一步快速把背景部分的黄绿色转为黄褐色。
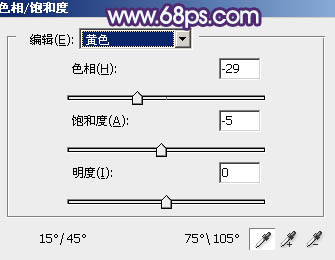
<图4>
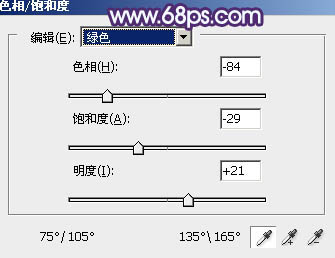
<图5>
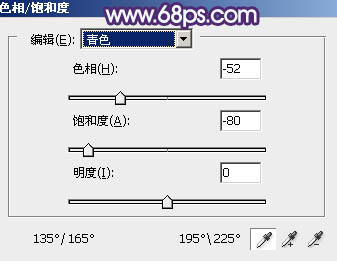
<图6>
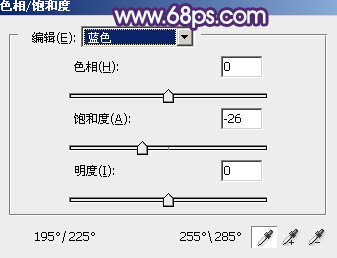
<图7>

<图8>
3、创建曲线调整图层,对RGB、绿、蓝通道进行调整,参数及效果如下图。这一步主要给图片暗部增加蓝色。
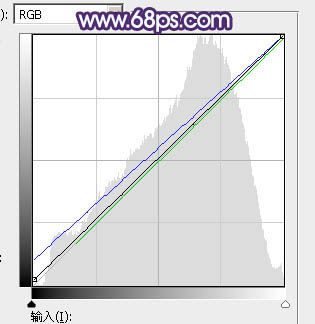
<图9>

<图10>
4、创建可选颜色调整图层,对红、黄、白、黑进行调整,参数设置如图11 - 14,效果如图15。这一步给图片增加橙黄色。
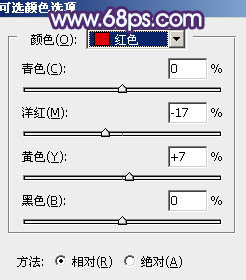
<图11>
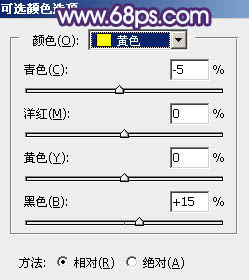
<图12>
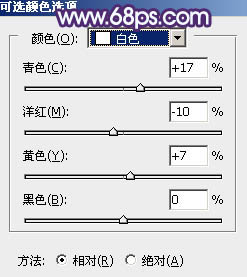
<图13>
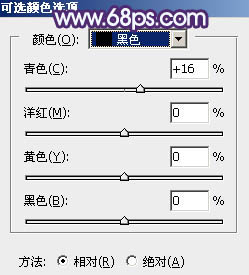
<图14>

<图15>







