妙用PS反相功能简单打造梦幻特效原图:

效果图:

效果怎么样?如果你喜欢的效果的话或者你想知道是如何改变的背景?那么就接着看吧!
首先打开原图,然后选择套索工具把照片中不想改变颜色的事物选择出来,在上面的图片中当然我们不能改变人的颜色,所以我们就把人物用套索工具选择出来吧!如果你还不会用这个工具,你可以看看网页教学网其它基础课程,当然也可以利用其他的工具。

这样就建立了选区,然后我们按Ctrl J复制选区成为一个新的图层,并且接着我继续复制了背景层,为了让大家看清楚我把复制背景层的副本和背景层隐藏了!

然后我选择背景 副本图层,按Ctrl I反相!哈哈,看到一种意想不到的效果了!然后把该图层的图层模式改为“颜色”,效果更加不错了!

在“背景 副本”图层和“图层1”图层之间建立一个新图层,按Shift Ctrl Alt E盖印图层。
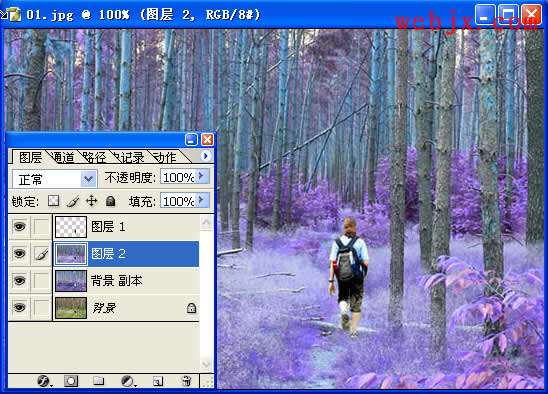
然后,我们对新图层执行高斯模糊滤镜。
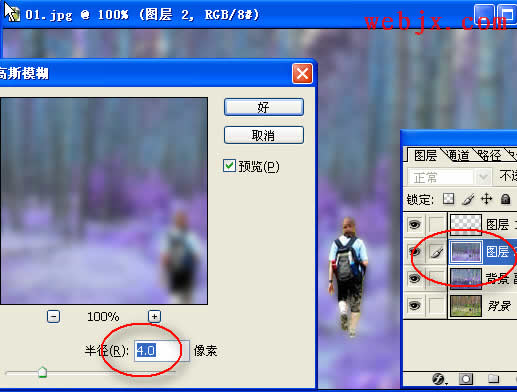
做到这里,大家就该知道下一步干什么了?我是想调整图层模式,在这里改为“叠加”模式,效果就更加不错了!如果你有兴趣可以继续反复试试!

效果就出来了!看前面对比效果吧!▄︻︻▄
◣◢ 晴天雨天▃▃ 谁説吥能緗戀●ˇ
.●..●..●.
●..●..●..
· ★ ·
.◣◢◣◢.
●─-8─●
│●_●│
╰—〓—╯
Vivian●︿●·⺌就是god! Abc

效果图:

效果怎么样?如果你喜欢的效果的话或者你想知道是如何改变的背景?那么就接着看吧!
首先打开原图,然后选择套索工具把照片中不想改变颜色的事物选择出来,在上面的图片中当然我们不能改变人的颜色,所以我们就把人物用套索工具选择出来吧!如果你还不会用这个工具,你可以看看网页教学网其它基础课程,当然也可以利用其他的工具。

这样就建立了选区,然后我们按Ctrl J复制选区成为一个新的图层,并且接着我继续复制了背景层,为了让大家看清楚我把复制背景层的副本和背景层隐藏了!

然后我选择背景 副本图层,按Ctrl I反相!哈哈,看到一种意想不到的效果了!然后把该图层的图层模式改为“颜色”,效果更加不错了!

在“背景 副本”图层和“图层1”图层之间建立一个新图层,按Shift Ctrl Alt E盖印图层。
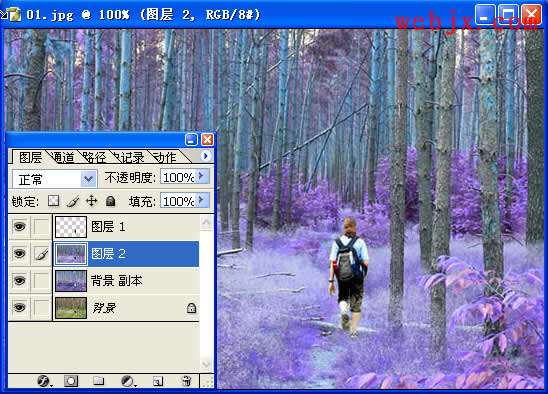
然后,我们对新图层执行高斯模糊滤镜。
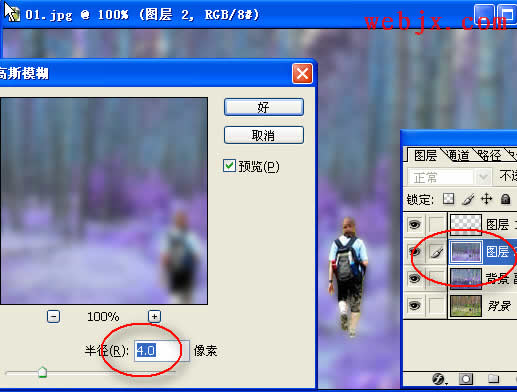
做到这里,大家就该知道下一步干什么了?我是想调整图层模式,在这里改为“叠加”模式,效果就更加不错了!如果你有兴趣可以继续反复试试!

效果就出来了!看前面对比效果吧!▄︻︻▄
◣◢ 晴天雨天▃▃ 谁説吥能緗戀●ˇ
.●..●..●.
●..●..●..
· ★ ·
.◣◢◣◢.
●─-8─●
│●_●│
╰—〓—╯
Vivian●︿●·⺌就是god! Abc







