绝色后期教程1:昆仑大法对平面设计技术的领悟和提高,是需要一个长期不懈地努力学习和思考过程,多看多练多思考才能使自己的水平不断精进。通过参与这次首届摄影后期设计比赛,发现自己与许多高手的差距还是非常明显的,这与本人的艺术功底太薄也有一定关系,另外还有太多技术上的不足。不过,发现差距和不足才有动力努力追赶他们,相信通过艺术修养的长期积淀、大量用心细致地做练习、如饥似渴的求知,大家都会在“形色”的学习中受益匪浅。
下面,将拙作奉上,期望大家能从中了解一点我个人的思路,方法不是最重要的,重要的是有好的思路。这幅作品中肯定也有很多不足之处,请大家不吝赐教与斧正。
大赛提供的原图:

原图
效果图:

效果图
首先,我个人认为拿到原片后不要立即开始作图,要学会“审图”,心里要有一个自己寻求的效果大致走向,即大概要想得到一个什么样的“调子”和色彩表现,也就是说要把自己将要作出的效果在脑子里来个“快照”,创作中不断地向这个效果靠拢,不断地进行修饰与渲染,最后达到比较满意的效果。就这幅图片来说,模特的眼神比较“冷”,若有所思的样子,绝对谈不上快乐。拍摄前期的水平也很高,衣着朴素,在颓败的背景下更加表现了“冷艳”的拍摄主题(鉴于我水平有限,这只是个人见解),所以用比较明快或温暖的色调的整体气氛来给这张图片定调,其效果不是十分恰当的。于是,一个大概的思路浮现在脑海里,要以背景的“冷”来烘托来人物“美”的自信,以肤色的偏暖来反衬人物复杂并代点“冷傲”的眼神。
然而,现在的情况是背景由于暗红色而偏暖,那就让我们来“颠倒黑白”吧。
先来看看图层截图,如图

图层截图
调色步骤如下:
第一部分(背景调整)
1)复制背景层(良好的习惯),如图1

图1
2)观察直方图亮部暗部细节和层次,发现前期工作做得很好,暂时不必进行亮度和反差调节了。发现肩部后面木栅上的局部白色很碍眼(图2中指示的红色部分),不利于背景的整体和谐,用色彩范围选出那些小片的白色(羽化3)并配合蒙板(擦去木栅缝隙和肩部多选出来的位置),有人会说,这一步等到最后再做行不行呢?我认为完全可以,个人的理解和方法不同是很正常的,不必完全拘泥于别人的步骤。

图2

图3
3)用吸管工具在如图的地方吸取木栅的深色区域,得到前景色,如图4

图4
4)然后用这个刚吸取的前景色对选区进行填充,这样就将这些小片的白色与木栅的整体颜色相对保持一致了。然后得到初步效果如图5

图5
5)接下来使用曲线调整图层(选择RGB通道,未作特别说明的通道数值都保持不变,全篇内容都是如此)加强背景(木栅)部分的质感。如图6

图6
6)盖印一层取名“盖印1”(CTRL SHIFT ALT),使用色阶调整图层,加强背景(木栅)部分的亮度,并用蒙板擦去人物(边缘处用不透明低的柔角画笔进行耐心地处理,如果钢笔运用熟练的话,也可以用钢笔画出相对准确的路径然后转换成选区,再羽化几个像素也能达到同样的目的),只留木栅部分。如图7

图7
7)新建色彩平衡调整图层,并与下方的色阶图层创建剪贴图层(目的是对下方图层的有效选取部分产生作用,这里指的是扣除人物的木栅部分,方法是点选上方图层,将鼠标缓慢移向其下方图层的交界处,当鼠标变为有一黑一灰的两个小圆圈上下叠加在一起的标志时按下鼠标左键,如果想要取消剪贴图层时也是同样的方法),具体数据如图8
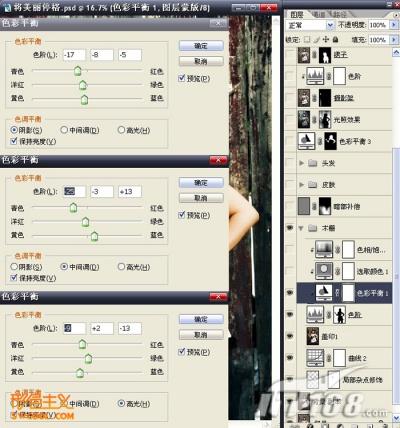
图8
8)利用可选颜色调整图层调节背景(木栅),同样对其下方图层进行剪贴,具体数据如图9,10
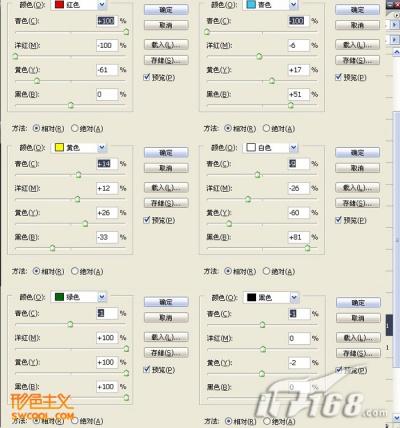
图9

图10
9)用色相饱和度调整图层(与下方图层剪贴)调节木栅上泛黄的一些杂色(右手臂上部),用吸管点击,如图11

图11
得到红色2,具体参数如图12

图12
10)可以看出,木栅背景的效果大体出来了,该部分基本调节完毕,于是,为了方便管理,将这些木栅部分的图层创建图层组,取名“木栅”,如图13,第一部分(背景调整)结束。

图13
下面,将拙作奉上,期望大家能从中了解一点我个人的思路,方法不是最重要的,重要的是有好的思路。这幅作品中肯定也有很多不足之处,请大家不吝赐教与斧正。
大赛提供的原图:

原图
效果图:

效果图
首先,我个人认为拿到原片后不要立即开始作图,要学会“审图”,心里要有一个自己寻求的效果大致走向,即大概要想得到一个什么样的“调子”和色彩表现,也就是说要把自己将要作出的效果在脑子里来个“快照”,创作中不断地向这个效果靠拢,不断地进行修饰与渲染,最后达到比较满意的效果。就这幅图片来说,模特的眼神比较“冷”,若有所思的样子,绝对谈不上快乐。拍摄前期的水平也很高,衣着朴素,在颓败的背景下更加表现了“冷艳”的拍摄主题(鉴于我水平有限,这只是个人见解),所以用比较明快或温暖的色调的整体气氛来给这张图片定调,其效果不是十分恰当的。于是,一个大概的思路浮现在脑海里,要以背景的“冷”来烘托来人物“美”的自信,以肤色的偏暖来反衬人物复杂并代点“冷傲”的眼神。
然而,现在的情况是背景由于暗红色而偏暖,那就让我们来“颠倒黑白”吧。
先来看看图层截图,如图

图层截图
调色步骤如下:
第一部分(背景调整)
1)复制背景层(良好的习惯),如图1

图1
2)观察直方图亮部暗部细节和层次,发现前期工作做得很好,暂时不必进行亮度和反差调节了。发现肩部后面木栅上的局部白色很碍眼(图2中指示的红色部分),不利于背景的整体和谐,用色彩范围选出那些小片的白色(羽化3)并配合蒙板(擦去木栅缝隙和肩部多选出来的位置),有人会说,这一步等到最后再做行不行呢?我认为完全可以,个人的理解和方法不同是很正常的,不必完全拘泥于别人的步骤。

图2

图3
3)用吸管工具在如图的地方吸取木栅的深色区域,得到前景色,如图4

图4
4)然后用这个刚吸取的前景色对选区进行填充,这样就将这些小片的白色与木栅的整体颜色相对保持一致了。然后得到初步效果如图5

图5
5)接下来使用曲线调整图层(选择RGB通道,未作特别说明的通道数值都保持不变,全篇内容都是如此)加强背景(木栅)部分的质感。如图6

图6
6)盖印一层取名“盖印1”(CTRL SHIFT ALT),使用色阶调整图层,加强背景(木栅)部分的亮度,并用蒙板擦去人物(边缘处用不透明低的柔角画笔进行耐心地处理,如果钢笔运用熟练的话,也可以用钢笔画出相对准确的路径然后转换成选区,再羽化几个像素也能达到同样的目的),只留木栅部分。如图7

图7
7)新建色彩平衡调整图层,并与下方的色阶图层创建剪贴图层(目的是对下方图层的有效选取部分产生作用,这里指的是扣除人物的木栅部分,方法是点选上方图层,将鼠标缓慢移向其下方图层的交界处,当鼠标变为有一黑一灰的两个小圆圈上下叠加在一起的标志时按下鼠标左键,如果想要取消剪贴图层时也是同样的方法),具体数据如图8
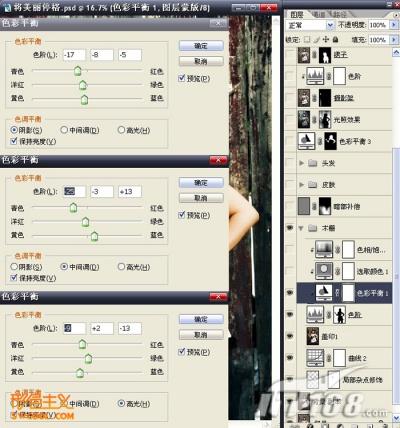
图8
8)利用可选颜色调整图层调节背景(木栅),同样对其下方图层进行剪贴,具体数据如图9,10
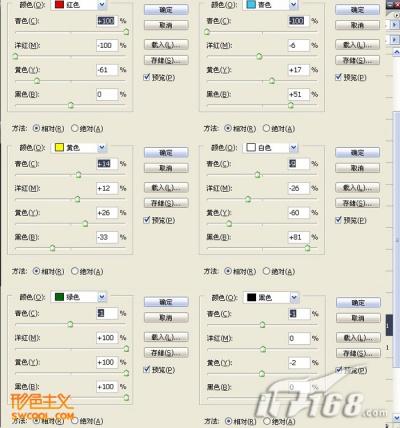
图9

图10
9)用色相饱和度调整图层(与下方图层剪贴)调节木栅上泛黄的一些杂色(右手臂上部),用吸管点击,如图11

图11
得到红色2,具体参数如图12

图12
10)可以看出,木栅背景的效果大体出来了,该部分基本调节完毕,于是,为了方便管理,将这些木栅部分的图层创建图层组,取名“木栅”,如图13,第一部分(背景调整)结束。

图13







