14、创建可选颜色调整图层,对白,黑进行调整,参数及效果如下图。这一步微调高光及暗部颜色。
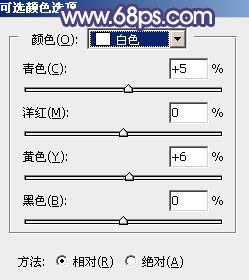
<图35>
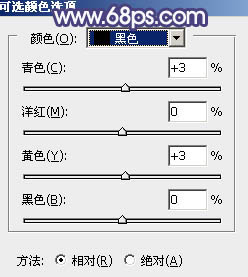
<图36>

<图37>
15、把背景图层复制一层,按Ctrl + Shift + ] 置顶,按住Alt键添加图层蒙版,用白色画笔把人物脸部及肤色部分擦出来,效果如下图。

<图38>
16、把人物肤色调亮,调红润一点,效果如下图。

<图39>
17、新建一个图层,盖印图层,用模糊工具把下图选区部分模糊处理。

<图40>
18、新建图层,给图片局部区域增加一点高光,如下图。

<图41>
最后微调一下颜色,简单给人物磨一下皮,完成最终效果。








