得到中性灰图层 图层混合模式为 颜色

<点图片看大图>
得到图像

<点图片看大图>
3.打开直方图的面板(窗口-直方图)然后分别快捷键M框选两图,你会看整个曝光的分佈。
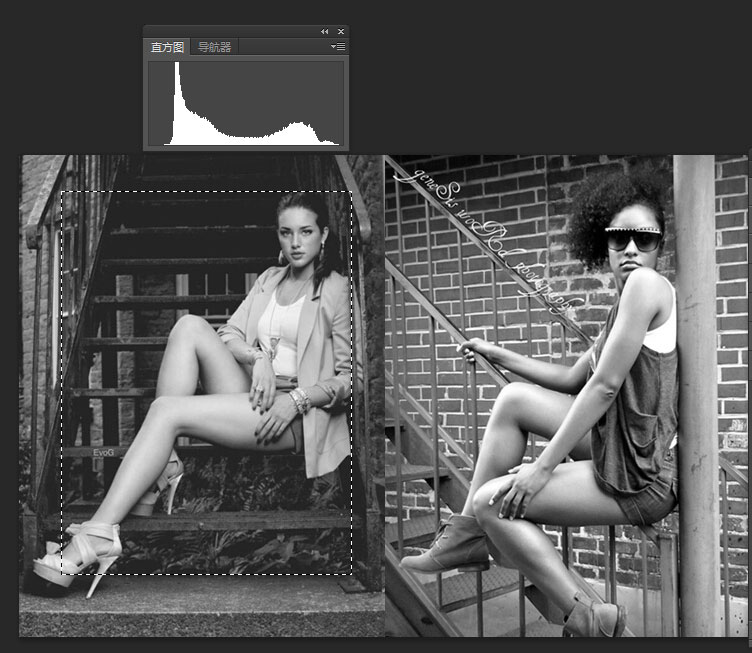
<点图片看大图>
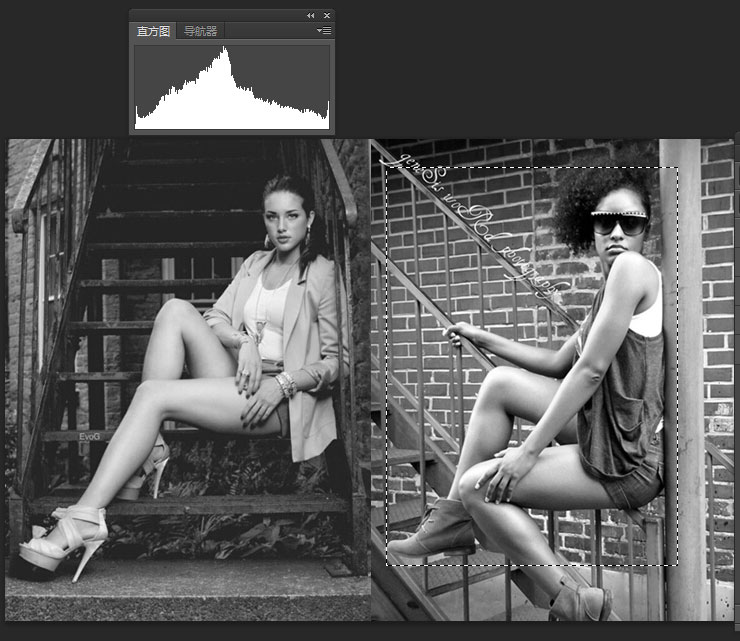
<点图片看大图>
通过直方图可以直观的看到 左图是谷形,而右图是山形。
此时调节 色阶和曝光度 图层混合模式为 明度把两边的曝光分佈及两极位置变得接近,于是曝光与对比度之类就会较相似。
调节完后可以关闭中性灰图层 不合适再调节 也可以加深对色阶和曝光度的理解
4 调节好曝光后,就把那个中阶灰图层的混合模式改为明度(Luminosity),这时候照片会变成下图模样,这个重点是让你看到两张照片的 RGB呈现状态,例如暗部、皮肤、高光位置之类情况如何,你会发现两张照片有不少差异。

5.开一个曲线(Curves)调整图层,混合模式可以为颜色(Color),再分别调整红、蓝、绿三条曲线。(就算不是曲线,用其他调色工具亦可)
6.经调整后两张图的色调分佈已经较为接近!这时候就到调节色彩饱和度,开一个可选颜色的调整图层。
将所有颜色的黑色调至-100%,唯独是黑、白、灰则调至+100%,另外选取绝对,这时候照片会变成古怪的黑白色。
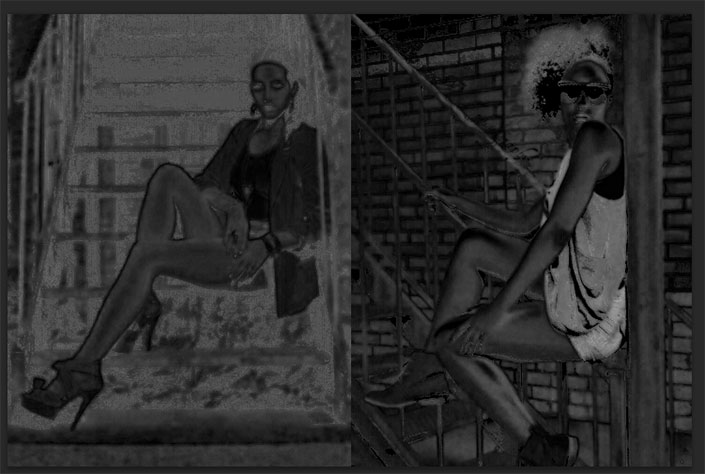
然后开一个色相/饱和度的调整图层,然后调整图片的饱和度,让两边一致







