3、创建纯色调整图层,颜色设置为蓝灰色:#8A92A1,确定后把蒙版填充黑色,用白色画笔把路面及枯草部分擦出来,然后把混合模式改为“强光”,效果如下图。这一步给图片局部增加蓝色。

<图9>
4、调出当前图层蒙版选区,再创建色彩平衡调整图层,对高光进行调整,参数及效果如下图。这一步给上一步调色的区域增加淡青色。
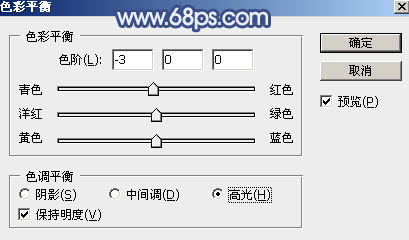
<图10>

<图11>
5、创建可选颜色调整图层,对红、青、蓝、白进行调整,参数设置如图12 - 15,效果如图16。这一步把人物肤色调红润一点,并给高光部分增加淡青色。
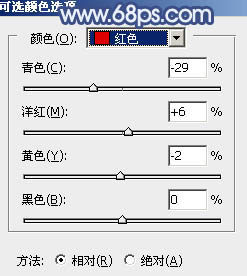
<图12>
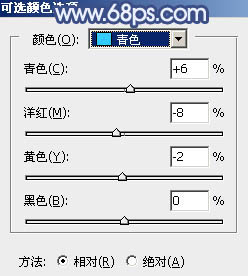
<图13>
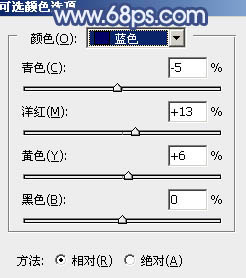
<图14>
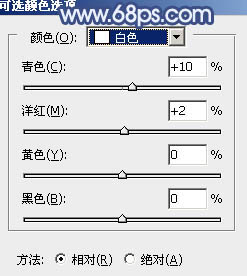
<图15>

<图16>
6、创建色彩平衡调整图层,对阴影,高光进行调整,参数及效果如下图。这一步给图片暗部及高光部分增加蓝色。
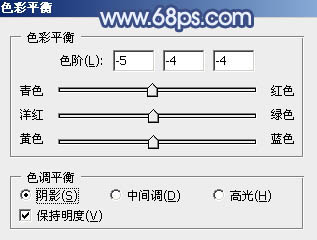
<图17>
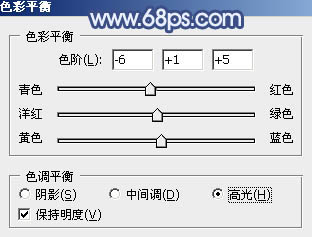
<图18>

<图19>







