8、创建色相/饱和度调整图层,对全图、红、黄,青色进行调整,参数设置如图17- 20,效果如图21。这一步给图片增加中性色。
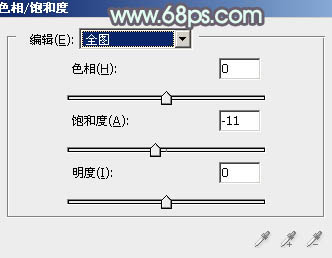
<图17>
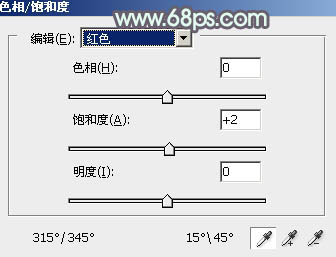
<图18>
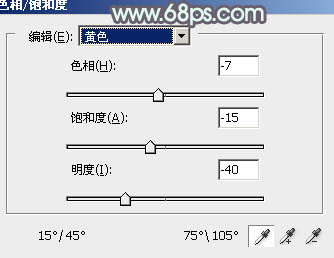
<图19>
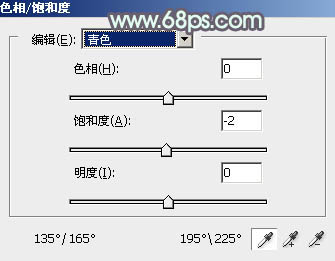
<图20>

<图21>
9、创建可选颜色调整图层,对红、青、蓝、白,黑进行调整,参数设置如图22- 26,效果如图27。这一步主要把人物肤色稍微调红一点。
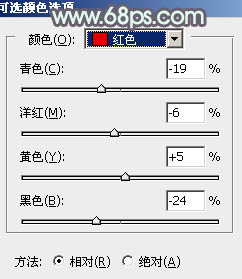
<图22>
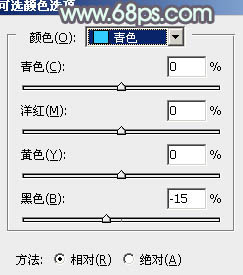
<图23>
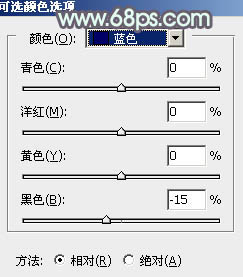
<图24>
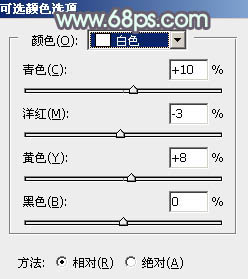
<图25>
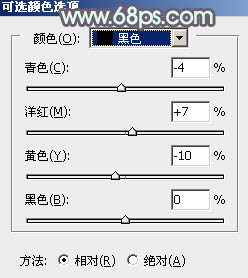
<图26>
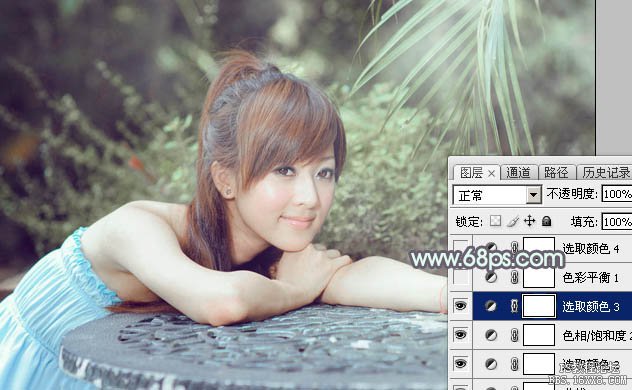
<图27>
10、创建色彩平衡调整图层,对阴影、中间调,高光进行调整,参数设置如图28- 30,效果如图31。这一步加强图片暗部及高光部分的颜色。
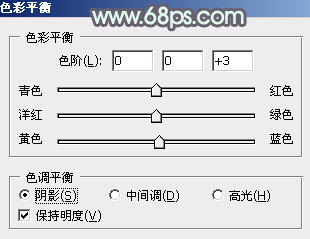
<图28>
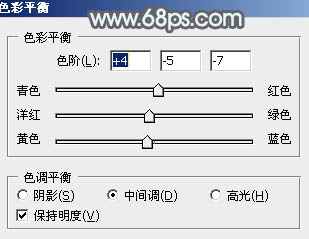
<图29>
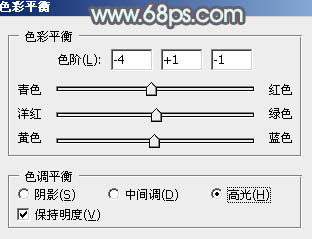
<图30>

<图31>
11、创建可选颜色调整图层,对红、黄、绿、白、中性,黑进行调整,参数设置如图32- 37,效果如图38。这一步主要给图片暗部增加蓝色。
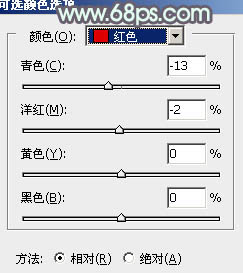
<图32>
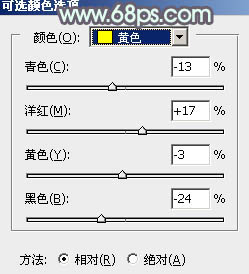
<图33>
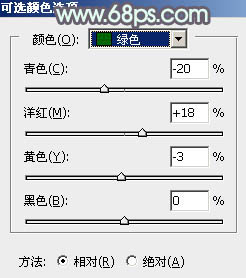
<图34>
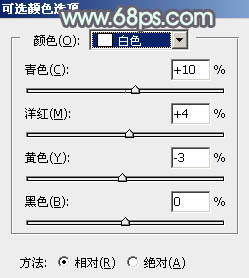
<图35>
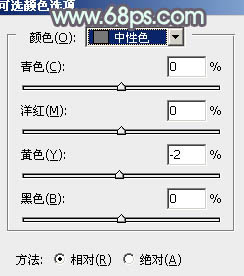
<图36>
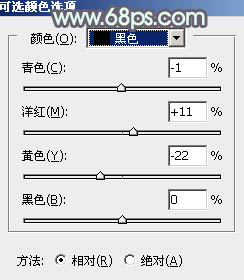
<图37>

<图38>
12、根据自己喜好微调一下人物肤色及背景颜色,效果如下图。

<图39>
最后给人物磨一下皮,把整体稍微柔化处理,局部再增加一点高光,完成最终效果。








