最终效果

原图

1、打开素材图片,创建可选颜色调整图层,对青、白、中性,黑进行调整,参数设置如图1- 4,效果如图5。这一步给图片增加黄绿色。
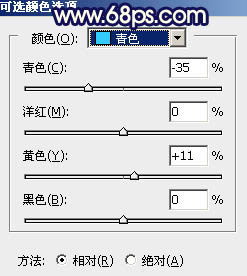
<图1>
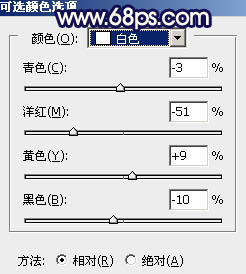
<图2>
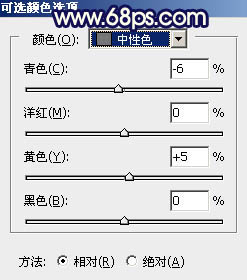
<图3>
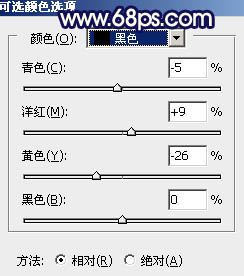
<图4>
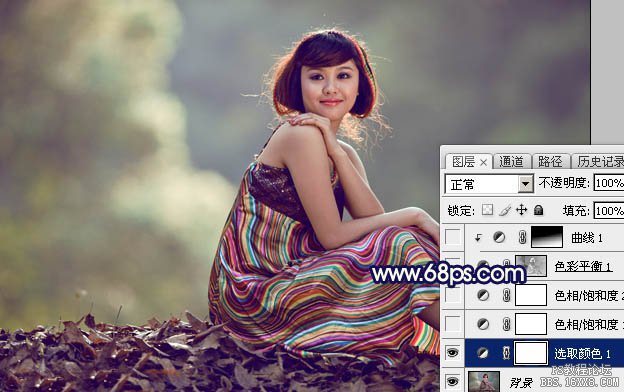
<图5>
2、创建色相/饱和度调整图层,对蓝色,洋红进行调整,参数及效果如下图。这一步把图片中的蓝色调淡一点。
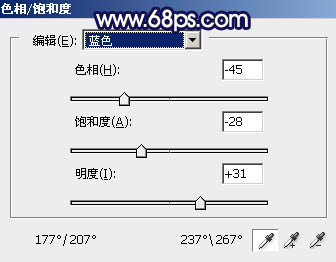
<图6>
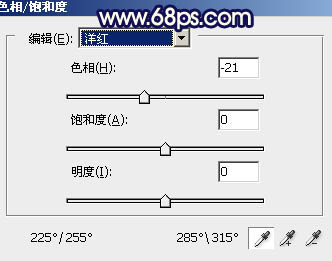
<图7>

<图8>
3、按Ctrl+ Alt + 2调出高光选区,按Ctrl + Shift + I 反选,然后创建色彩平衡调整图层,对阴影进行调整,参数及效果如下图。这一步给图片暗部增加蓝色。
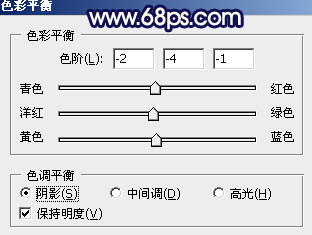
<图9>

<图10>
4、创建曲线调整图层,对绿色及蓝色通道进行调整,参数设置如图11,确定后把蒙版填充黑色,用白色画笔把右下角部分擦出来,再按Ctrl+ Alt + G 创建剪切蒙版,效果如图12。这一步给右下角部分增加蓝色。
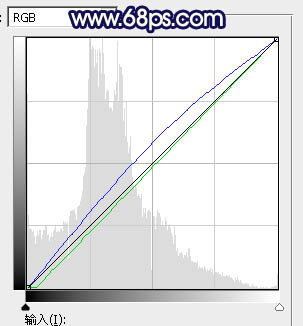
<图11>

<图12>







