4、创建可选颜色调整图层,对红、黄、绿、青、白,黑进行调整,参数设置如图10- 15,效果如图16。这一步把图片中黄绿色在调淡一点,同时为他暗部及高光颜色。
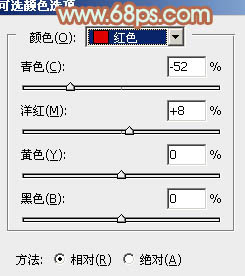
<图10>
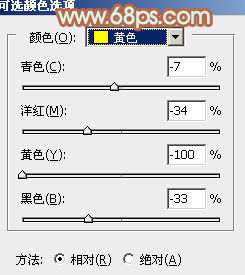
<图11>
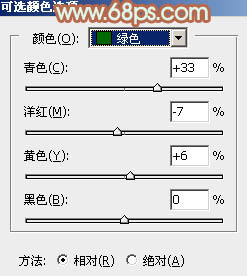
<图12>
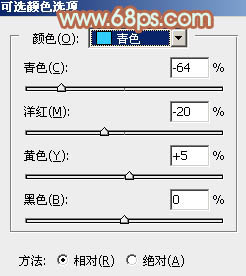
<图13>
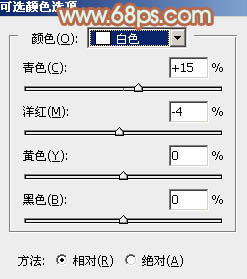
<图14>
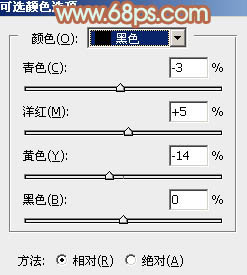
<图15>

<图16>
5、按Ctrl+ Alt + 2 调出高光选区,按Ctrl + Shift + I 反选,然后创建曲线调整图层,对RGB、绿,蓝通道进行调整,参数设置如图17- 19,效果如图20。这一步给图片暗部增加蓝色。
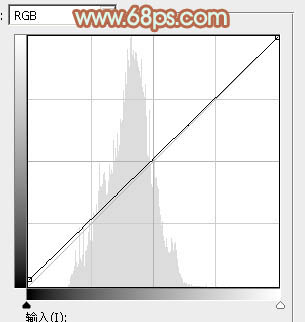
<图17>
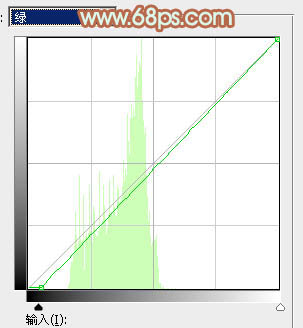
<图18>
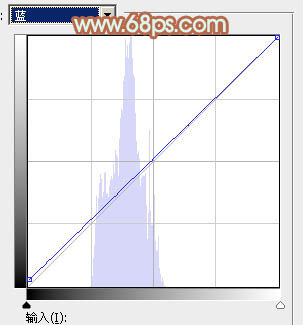
<图19>

<图20>
6、创建色彩平衡调整图层,对阴影、中间调,高光进行调整,参数设置如图21- 23,确定后按Ctrl + alt + G 创建剪切蒙版,效果如图24。这一步给图片暗部增加淡绿色。
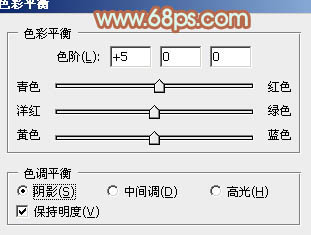
<图21>
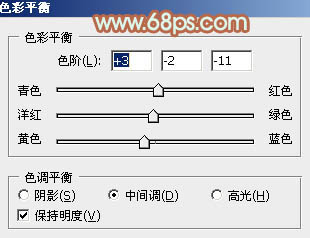
<图22>
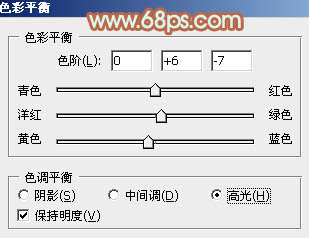
<图23>

<图24>







