素材图片的地面与天空比较分明,调色的时候把地面草地颜色转为红褐色,天空的颜色转为淡青色,再把局部颜色调淡,整体柔化处理即可。
最终效果

原图

1、打开素材图片,创建可选颜色调整图层,对红、黄、绿、白、中性,黑进行调整,参数设置如图1- 7,效果如图8。这一步给图片增加红褐色。
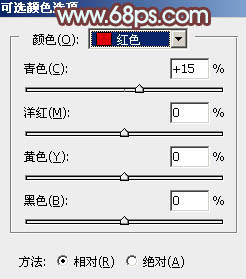
<图1>
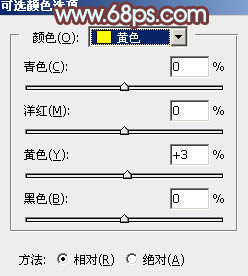
<图2>
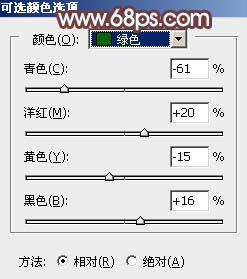
<图3>
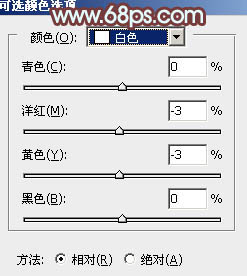
<图4>
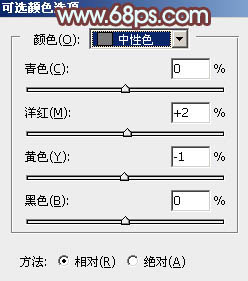
<图5>
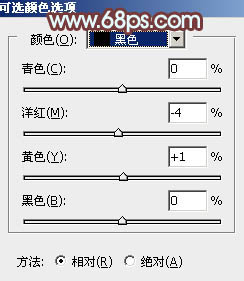
<图6>

<图7>
2、按Ctrl+ J 把当前可选颜色调整图层复制一层,不透明度改为:50%,效果如下图。

<图8>
3、创建色相/饱和度调整图层,对全图、黄色,绿色进行调整,参数设置如图9- 11,效果如图12。这一步快速把草地部分的颜色转为暗褐色。
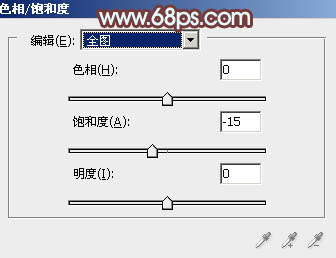
<图9>
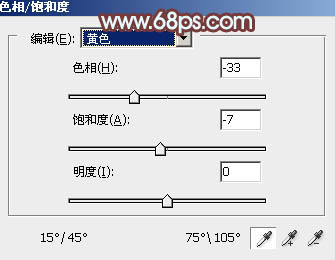
<图10>
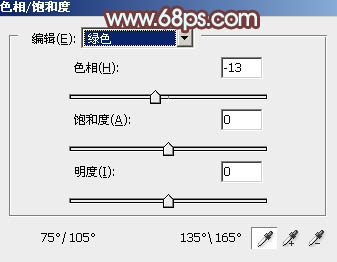
<图11>

<图12>
4、创建曲线调整图层,对RGB、绿,蓝通道进行调整,参数设置如图13- 15,效果如图16。这一步给图片高光部分增加淡蓝色。
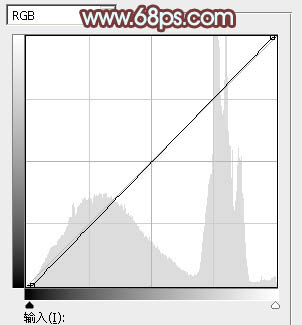
<图13>
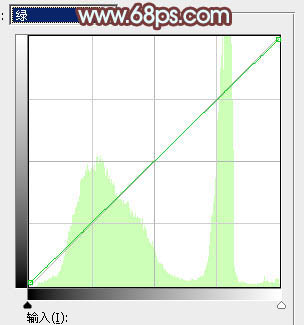
<图14>
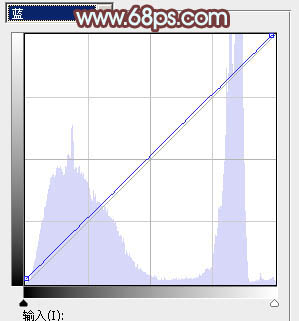
<图15>

<图16>







