5、按Ctrl+ J 把当前色相/饱和度调整图层复制一层,不透明度改为:50%,效果如下图。

<图10>
6、创建可选颜色调整图层,对黄、绿、中性,黑进行调整,参数设置如图11- 14,效果如图15。这一步同样给图片增加黄褐色。
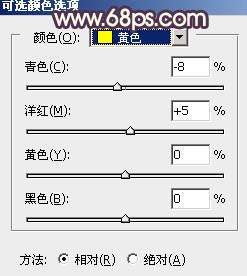
<图11>
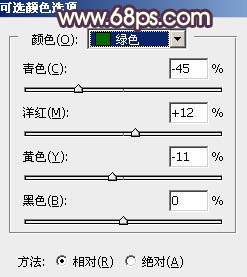
<图12>
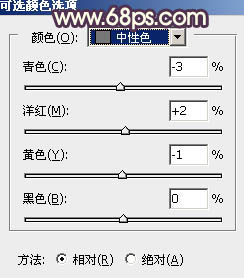
<图13>
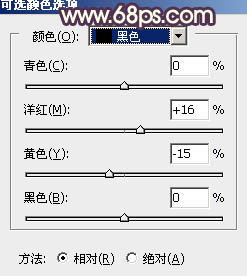
<图14>

<图15>
7、创建曲线调整图层,对绿,蓝通道进行调整,参数及效果如下图。这一步给图片增加淡黄色。
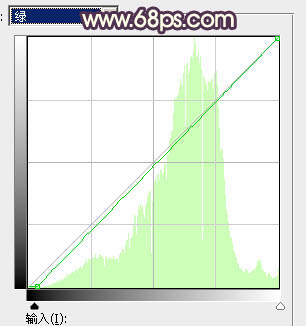
<图16>
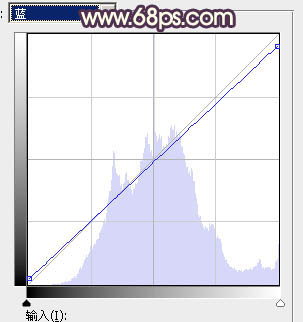
<图17>
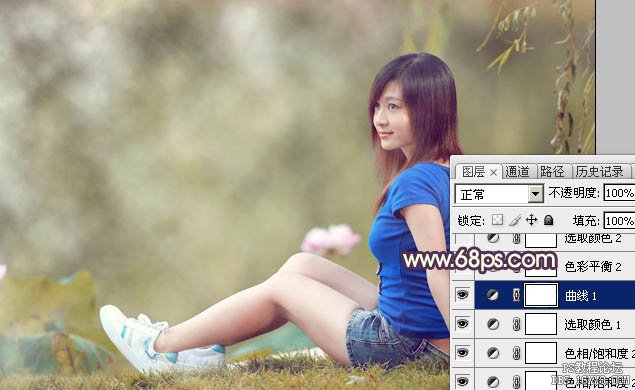
<图18>
8、创建色彩平衡调整图层,对阴影、中间调,高光进行调整,参数及效果如下图。这一步主要加强图片高光部分的颜色。
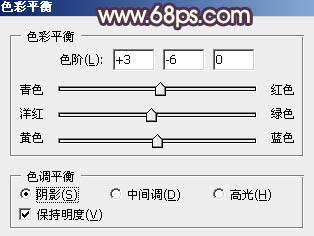
<图19>
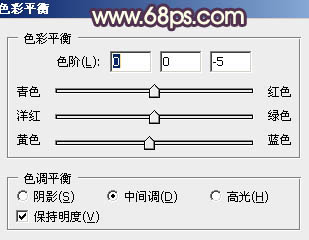
<图20>
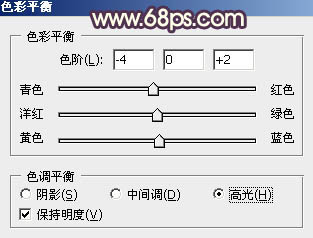
<图21>

<图22>







