15、保持选区,创建曲线调整图层,对RGB,红通道进行调整,参数及效果如下图。这一步把人物肤色调亮,调红润一点。
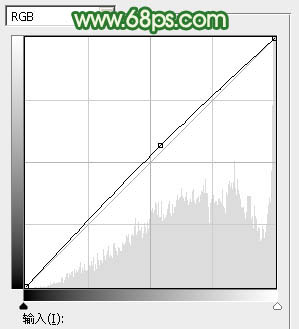
<图24>
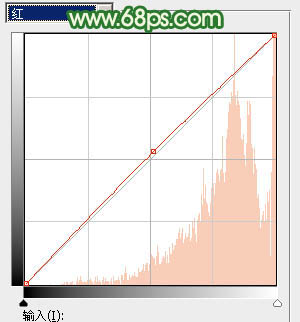
<图25>

<图26>
16、创建色彩平衡调整图层,对中间调,高光进行调整,参数设置如图27,28,确定后按Ctrl+ Alt + G 创建剪切蒙版,效果如图29。这一步加强肤色高光颜色。
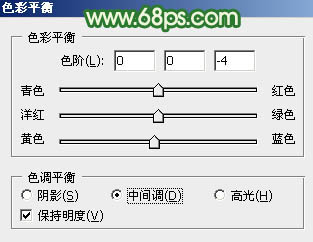
<图27>
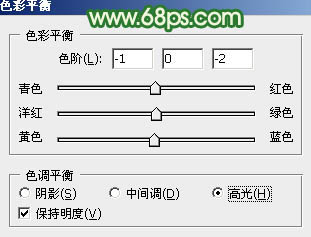
<图28>

<图29>
17、可选颜色调整图层,对红、黄,白进行调整,参数设置如图30- 32,确定后按Ctrl + Alt + G 创建剪切蒙版,效果如图33。这一步把人物肤色调红润一点。
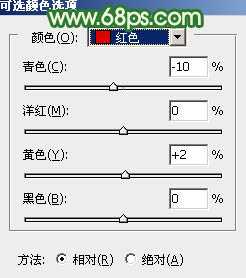
<图30>
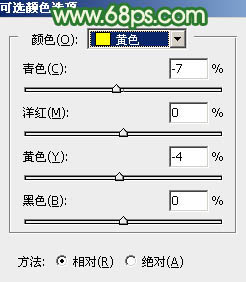
<图31>
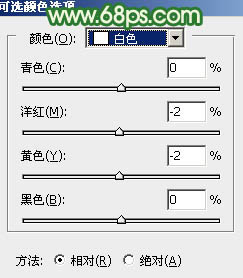
<图32>

<图33>
最后给人物磨一下皮,微调一下颜色,完成最终效果。








