5、新建一个图层,按字母键“D”把前,背景颜色恢复到默认的黑白,选择菜单:滤镜> 渲染 > 云彩,确定后把混合模式改为“滤色”,不透明度改为:20%,效果如下图。

<图15>
6、创建色彩平衡调整图层,对阴影,高光进行调整,参数设置如图16,17,确定后按Ctrl+ Alt + G创建剪切蒙版,效果如图18。这一步微调云彩暗部及高光颜色。
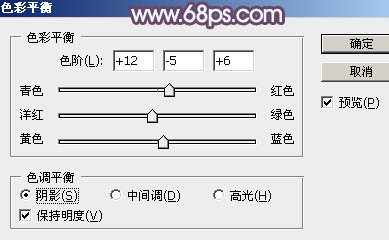
<图16>

<图17>

<图18>
7、创建可选颜色调整图层,对红、白、黑进行调整,参数设置如图19- 21,效果如图22。这一步给图片增加淡红色。
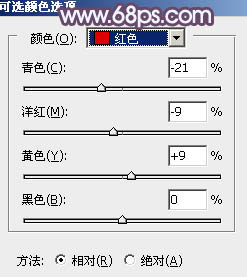
<图19>
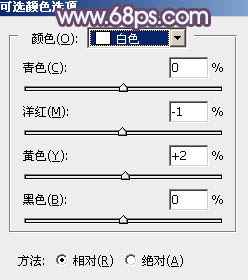
<图20>
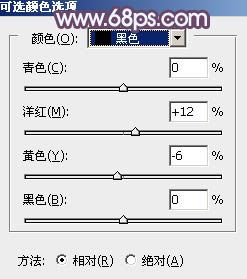
<图21>

<图22>
8、按Ctrl+ Alt + 2 调出高光选区,按Ctrl + Shift + I 反选,然后创建色彩平衡调整图层,对阴影、中间调、高光进行调整,参数设置如图23- 25,效果如图26。这一步给图片暗部增加蓝色。
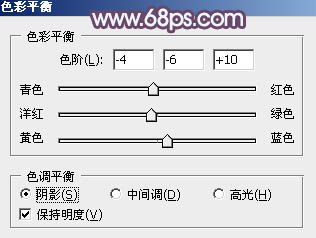
<图23>
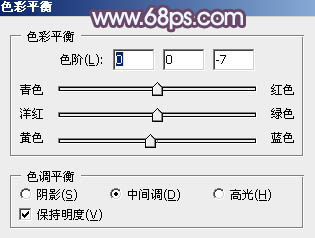
<图24>
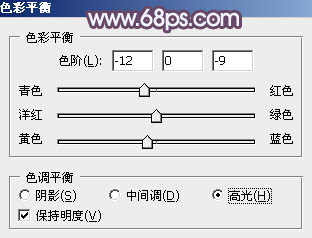
<图25>

<图26>







![[非主流PS教程] 非主流Lex风格教程](https://img.lvups.com/d/file/titlepic/2022/12/25/qjkngbhkwao.jpg)