5、创建可选颜色调整图层,对红、洋红,白进行调整,参数设置如图9- 11,效果如图12。这一步把图片中的红色调淡一点,高光部分增加淡青色。
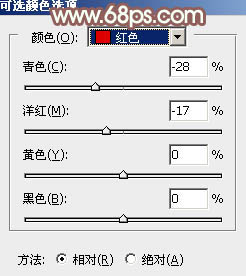
<图9>
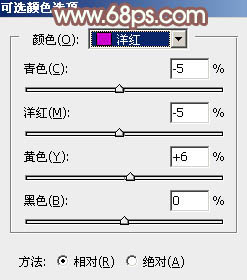
<图10>
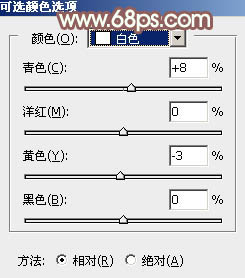
<图11>

<图12>
6、按Ctrl+ J 把当前可选颜色调整图层复制一层,效果如下图。

<图13>
7、创建曲线调整图层,对RGB,蓝色通道进行调整,参数及效果如下图。这一步把图片主色调淡一点。
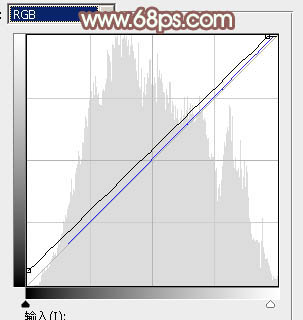
<图14>

<图15>
8、创建可选颜色调整图层,对红,白进行调整,参数设置如图16,17,效果如图18。这一步给图片增加淡红色。
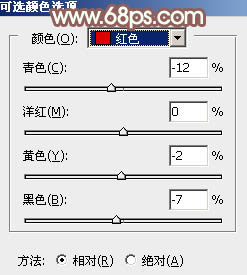
<图16>
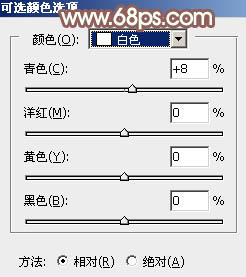
<图17>

<图18>
9、创建纯色调整图层,颜色设置为淡绿色:#D8F6DC,确定后把混合模式改为“滤色”,然后把蒙版填充黑色,用白色画笔把左上角部分擦出来,如下图。这一步给图片增加高光。

<图19>







