素材图片人物部分有点暗,整体颜色也比较沉。处理的时候,可以考虑用较为鲜艳一点的主色;并再把人物部分稍微调亮;高光及暗部增加一点补色丰富画面即可。
最终效果

原图

1、打开素材图片,创建可选颜色调整图层,对黄,绿色进行调整,参数及效果如下图。这一步给图片增加橙黄色。
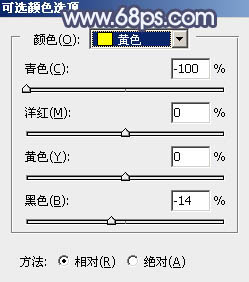
<图1>
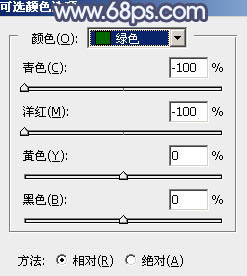
<图2>

<图3>
2、创建可选颜色调整图层,对黄,绿进行调整,参数及效果如下图。这一步给图片增加橙红色。
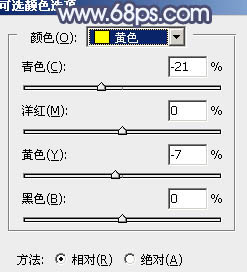
<图4>
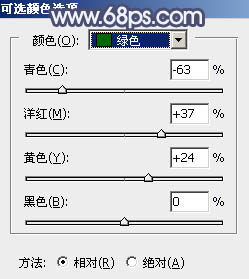
<图5>

<图6>
3、按Ctrl+ Alt + 2 调出高光选区,按Ctrl + Shift + I 反选,然后创建色彩平衡调整图层,对阴影,高光进行调整,参数及效果如下图。这一步主要给图片暗部增加暗蓝色。
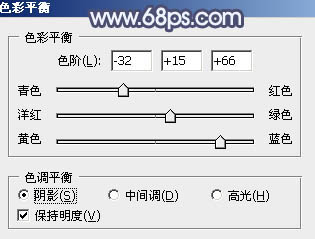
<图7>
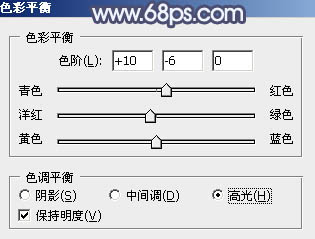
<图8>

<图9>
4、创建曲线调整图层,对绿,蓝通道进行调整,参数设置如图10,11,确定后按Ctrl+ Alt + G 创建剪切蒙版,效果如图12。这一步把图片暗部的绿色及蓝色调淡一点。
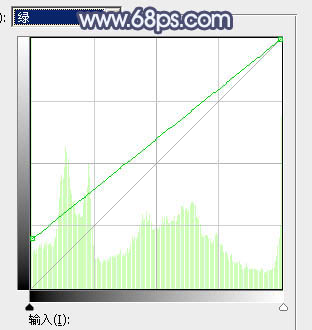
<图10>
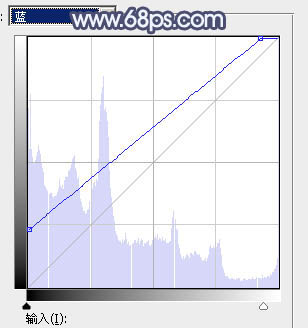
<图11>

<图12>







![[非主流PS教程] 非主流Lex风格教程](https://img.lvups.com/d/file/titlepic/2022/12/25/qjkngbhkwao.jpg)