5、按字母键“D”,把前背景颜色恢复到默认的黑白。新建一个图层,选择菜单:滤镜> 渲染 > 云彩,确定后把混合模式改为“滤色”,不透明度改为:10%,添加图层蒙版,用黑色画笔把底部区域擦出来,如下图。

<图14>
6、创建可选颜色调整图层,对红、中性,黑进行调整,参数设置如图15- 17,效果如图18。这一步给图片暗部及中间调部分增加淡红色。
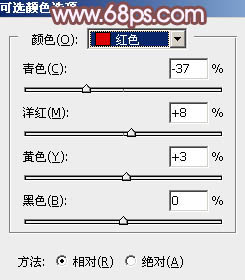
<图15>
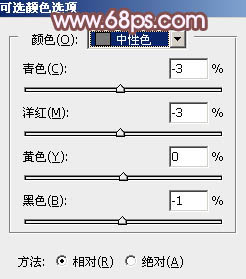
<图16>
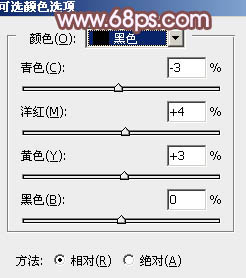
<图17>

<图18>
7、按Ctrl+ J 把当前可选颜色调整图层复制一层,不透明度改为:50%,效果如下图。

<图19>
8、创建色彩平衡调整图层,对阴影,高光进行调整,参数及效果如下图。这一步给图片高光部分增加淡红色。
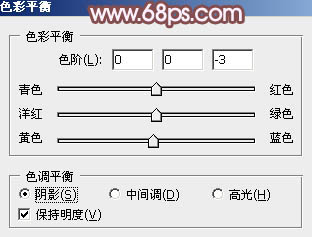
<图20>
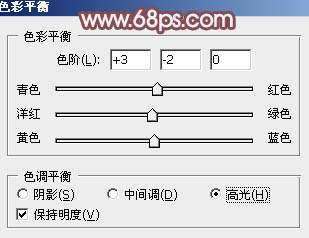
<图21>

<图22>







