4、创建色相/饱和度调整图层,对黄色,绿色进行调整,参数及效果如下图。这一步快速把图片中的黄绿色转为黄褐色。
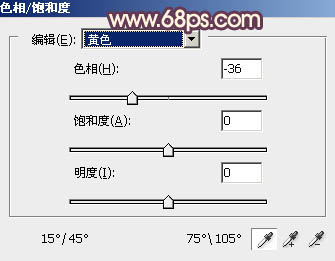
<图6>

<图7>

<图8>
5、创建色相/饱和度调整图层,对黄色进行调整,参数及效果如下图。这一步把图片中的黄褐色转为红褐色。
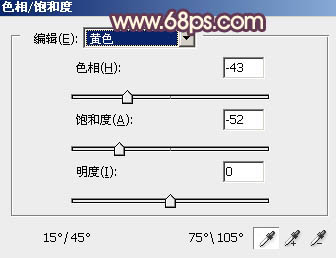
<图9>
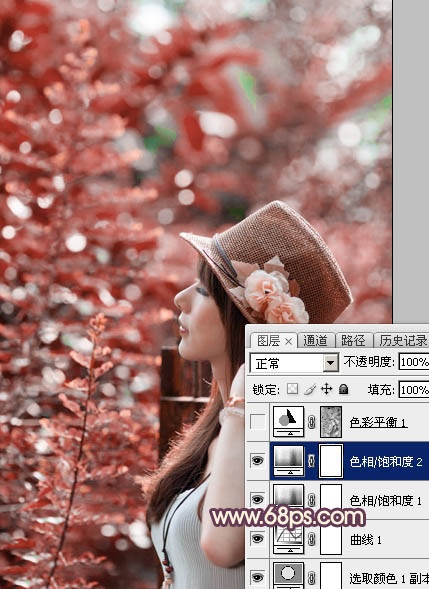
<图10>
6、按Ctrl+ Alt + 2 调出高光选区,按Ctrl + Shift + I 反选,然后创建色彩平衡调整图层,对阴影进行调整,参数及效果如下图。
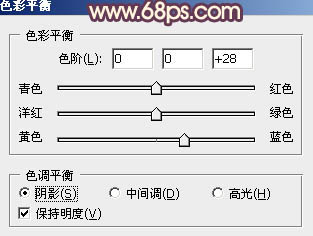
<图11>

<图12>
7、创建曲线调整图层,对RGB、红、绿,蓝通道进行调整,参数设置如图13- 16,确定后按Ctrl + Alt + G 创建剪切蒙版,效果如图17。这两步给图片暗部增加蓝紫色。

<图13>
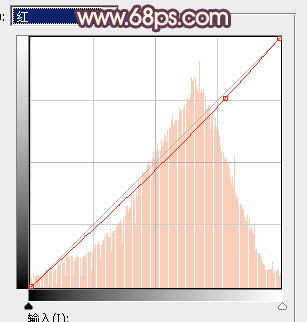
<图14>
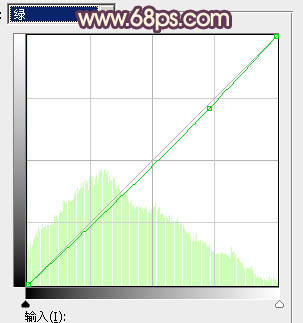
<图15>
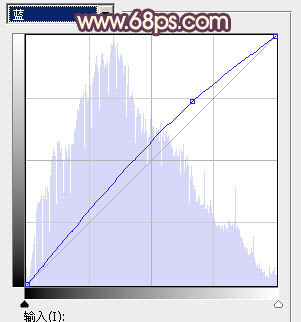
<图16>

<图17>







