3、创建曲线调整图层,对蓝色通道进行调整,参数及效果如下图。这一步给图片暗部增加蓝色。
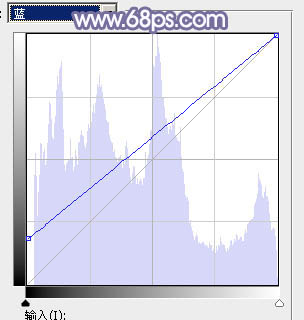
<图6>

<图7>
4、按Ctrl + Alt + 2 调出高光选区,创建纯色调整图层,颜色设置为淡蓝色:#CCC8D8,确定后把混合模式改为“柔光”,效果如下图。这一步给图片高光部分增加淡蓝色。

<图8>
5、按Ctrl + J 把当前纯色调整图层复制一层,不透明度改为:50%,效果如下图。

<图9>
6、创建可选颜色调整图层,对白、中性、黑进行调整,参数设置如图10 - 12,效果如图13。这一步给图片增加蓝紫色。
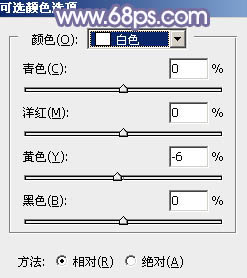
<图10>
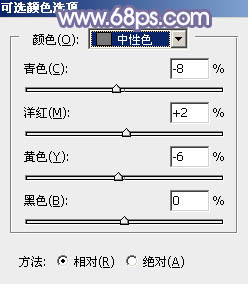
<图11>
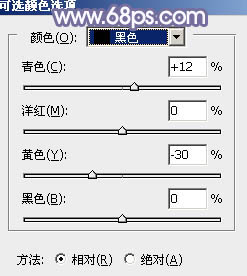
<图12>

<图13>
7、创建可选颜色调整图层,对红、黄、蓝、杨红进行调整,参数设置如图14 - 17,效果如图18。这一步给图片增加淡红色,并微调图片中的冷色。
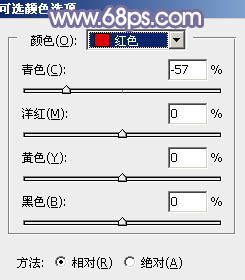
<图14>
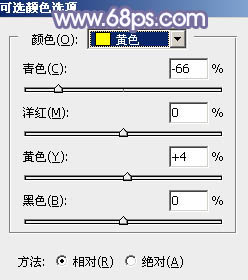
<图15>
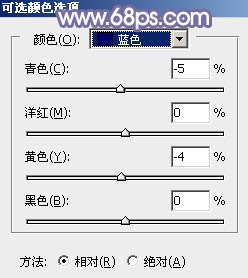
<图16>
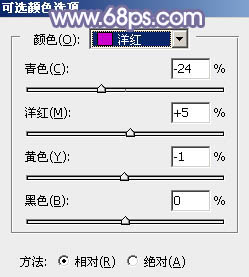
<图17>

<图18>







![[非主流PS教程] 非主流Lex风格教程](https://img.lvups.com/d/file/titlepic/2022/12/25/qjkngbhkwao.jpg)