8、创建可选颜色调整图层,对红、黄,黑进行调整,参数设置如图19- 21,效果如图22。这一步微调图片中的暖色,同时给暗部增加蓝色。
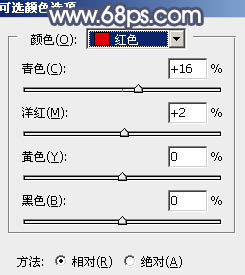
<图19>
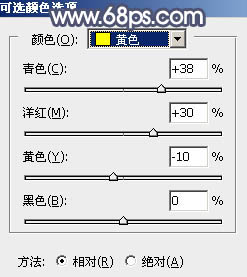
<图20>
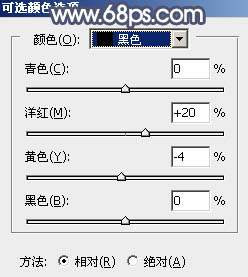
<图21>

<图22>
9、创建色彩平衡调整图层,对高光进行调整,参数及效果如下图。这一步给图片高光部分增加淡蓝色。
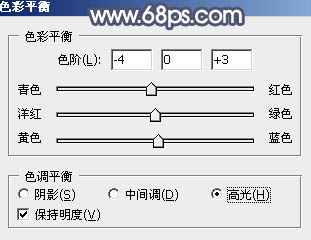
<图23>

<图24>
10、创建色相/饱和度调整图层,对红色进行调整,参数及效果如下图。这一步把图片中的红色调鲜艳一点。
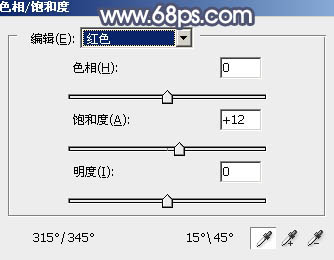
<图25>

<图26>
11、创建可选颜色调整图层,对红、青,黑进行调整,参数设置如图27- 29,效果如图30。这一步微调图片中的红色及青色。
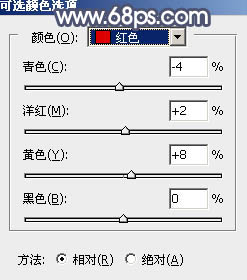
<图27>
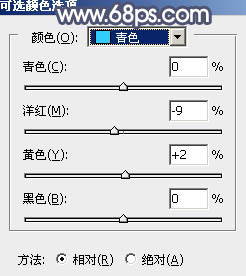
<图28>
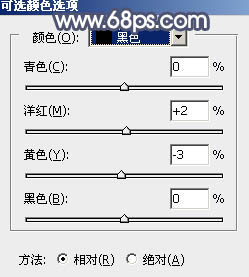
<图29>

<图30>
12、新建一个图层,按Ctrl+ Alt + Shift + E 盖印图层,简单给人物磨一下皮,再用模糊工具把局部模糊处理。然后把整体稍微柔化处理,过程如图31,32。

<图31>

<图32>
最后微调一下颜色,完成最终效果。








