12、创建可选颜色调整图层,对红、黄、白、中性,黑进行调整,参数设置如图32- 36,效果如图37。这一步主要把红色及暗部颜色加深一点。
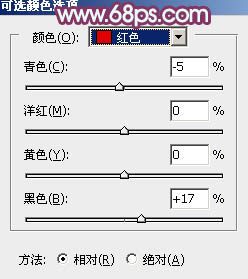
<图32>
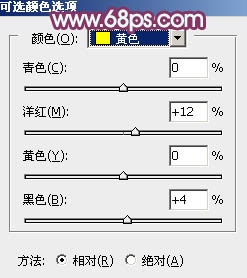
<图33>
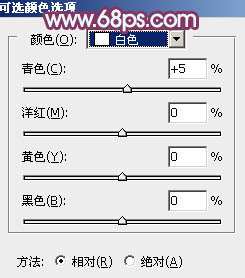
<图34>
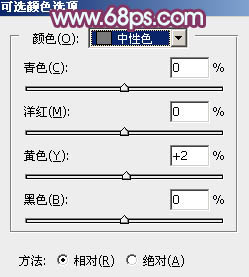
<图35>
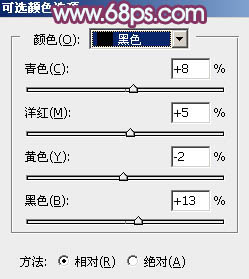
<图36>

<图37>
13、创建色彩平衡调整图层,对阴影,高光进行调整,参数及效果如下图。这一步给图片高光部分增加淡蓝色。
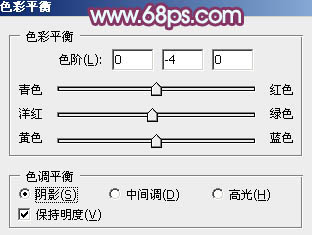
<图38>
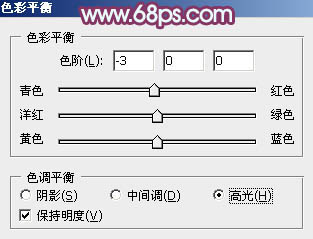
<图39>

<图40>
14、新建一个图层,按Ctrl+ Alt + Shift + E 盖印图层,简单给人物磨一下皮,再用模糊工具把较远的背景模糊处理。然后微调一下人物肤色,效果如下图。

<图41>
最后微调一下高光颜色,再把整体柔化处理,完成最终效果。








