接着连续拉两次曲线!
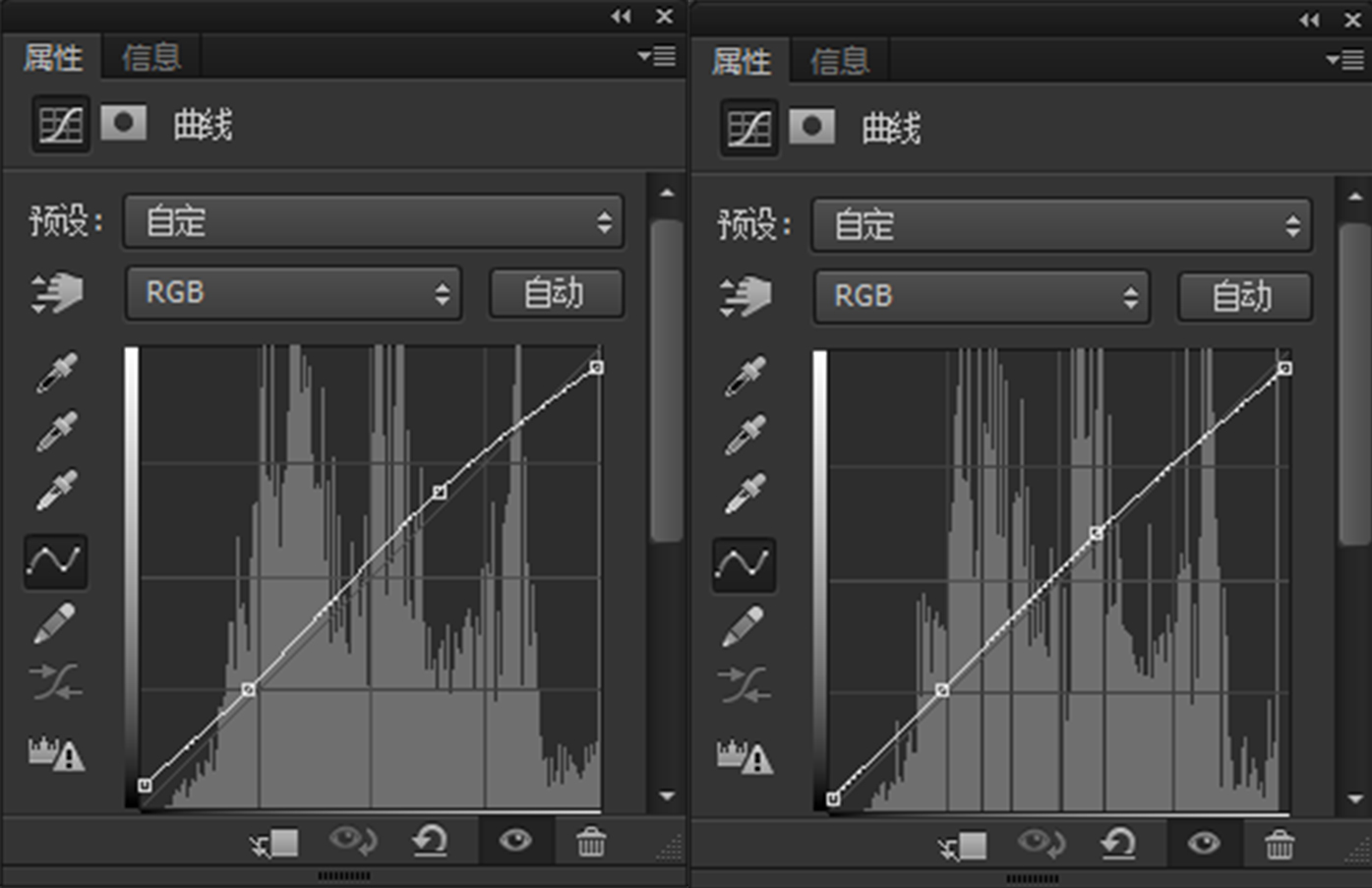
图片的整体效果如下!

整体看起来还不够通透,有点偏暗!我们新建一层色相饱和度调整图层!将饱和度提高到31,然后将图层模式改为滤色!不透明度改为10%!
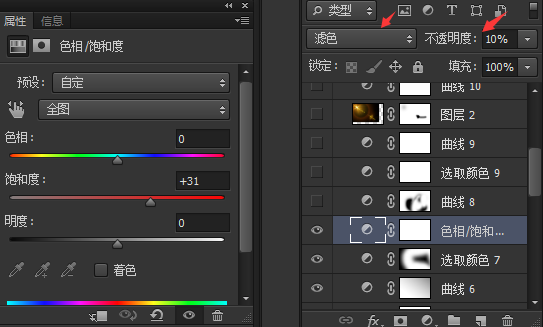
经过一系列的微调之后,来到了关键的一步,先新建一个空白图层,填充黑色,然后在光效插件(knolllightfactory)里选一个眩光!
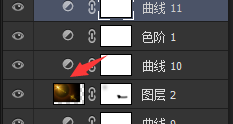
接下来用曲线提亮一下图片的高光区!然后在蓝色阶里给暗部增加些蓝色调!

图片的调色处理大体就完成了,接下来我们进行收尾阶段的处理!这是我处理小清新比较常用的方法!先盖印图层(Ctrl+Alt+Shift+E),然后再复制两层.先将第一个图层的模式改为柔光,第二个图层模式改为滤光,第三个图层不变!然后调整图层的不透明度!具体数值根据照片而定,这一组我设置的是90%,73%,87%。











