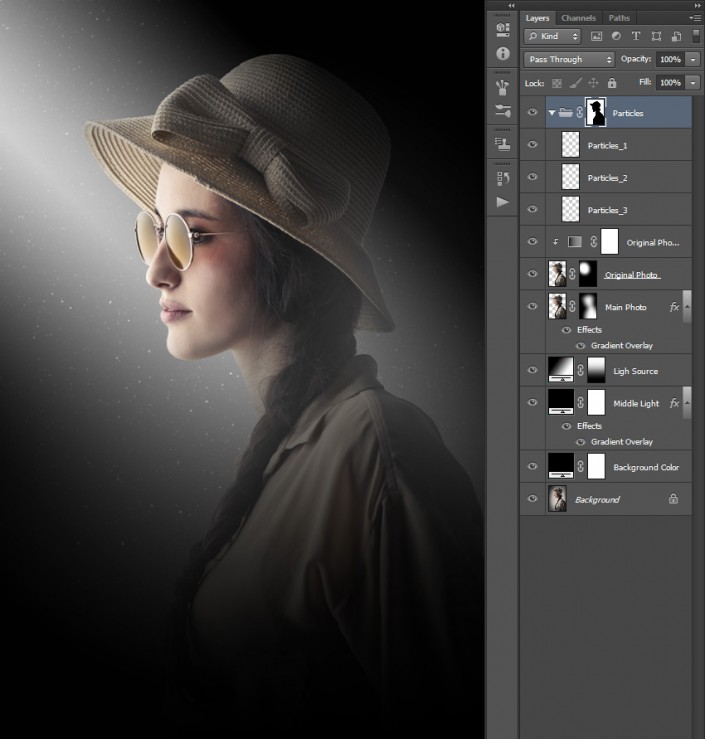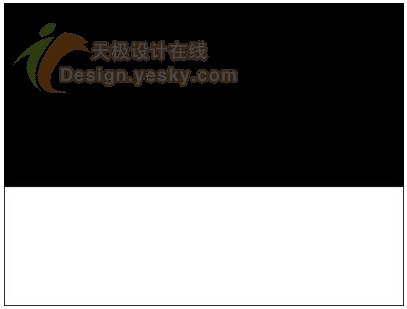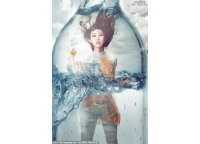将此图层的混合模式更改为“屏幕”,并将“不透明度”降低到85%。

选择主照片图层,然后在“图层”面板中右键单击它。选择混合选项并使用下面的设置选中渐变叠加:
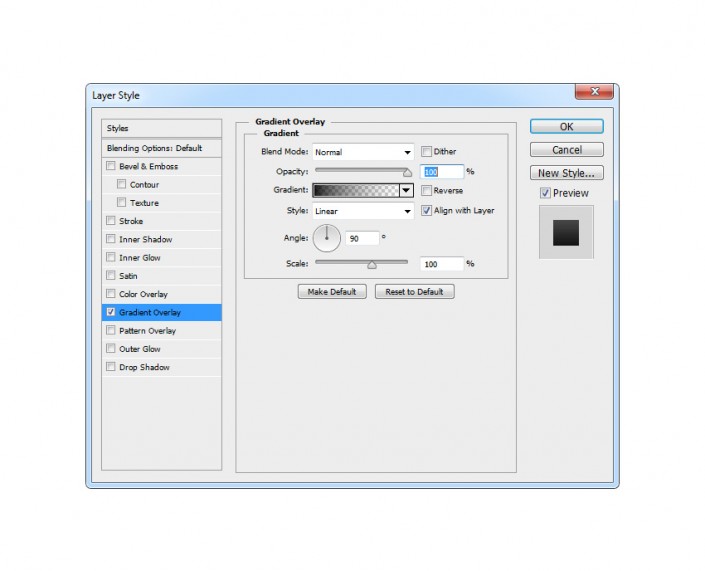
控制 - 点击当前图层缩略图,选择该图层并转到选择>修改>合同。将Contract By设置为30px,然后选择确定。
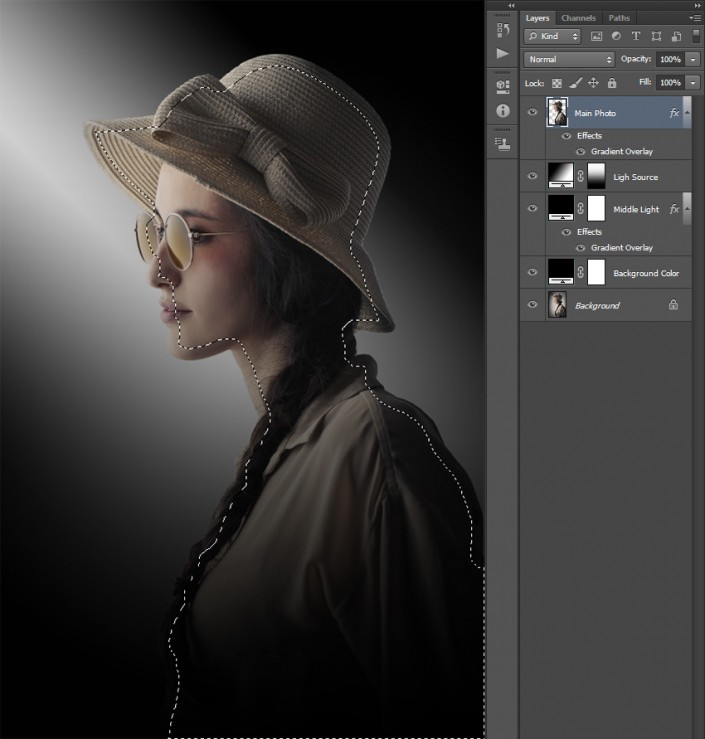
转到图层>图层蒙版>显示选区。
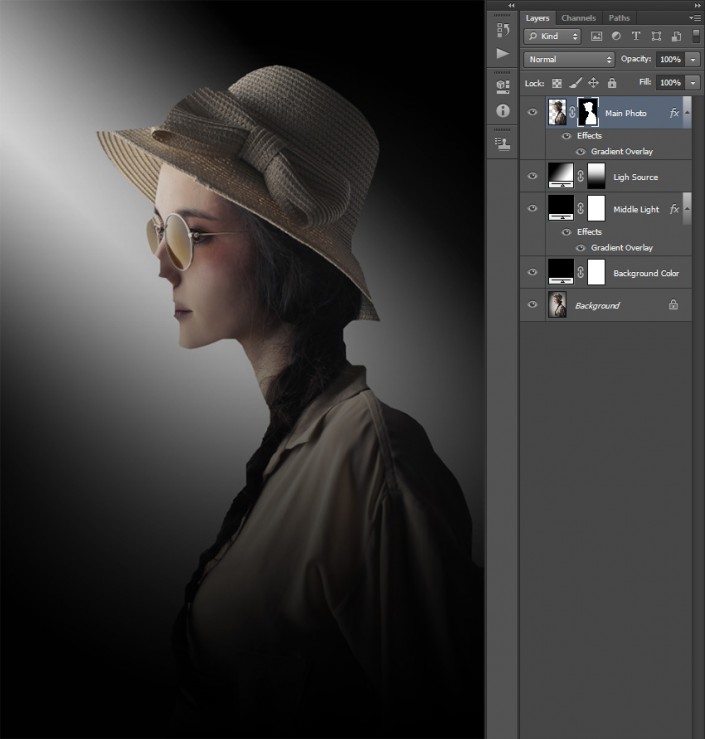
去过滤器>高斯模糊并设置半径如下:
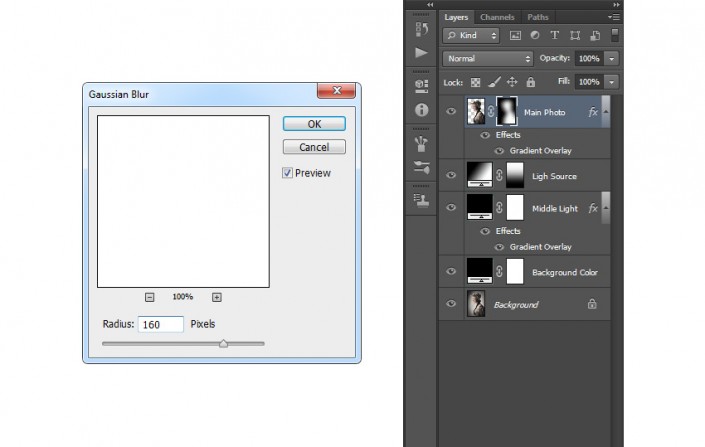
考虑到光源方向,现在我们需要突出主题的关键部分。选择您的主要照片图层,然后转到图层>新建>通过复制图层。然后双击这个新的图层名称重命名它,然后键入原始照片。
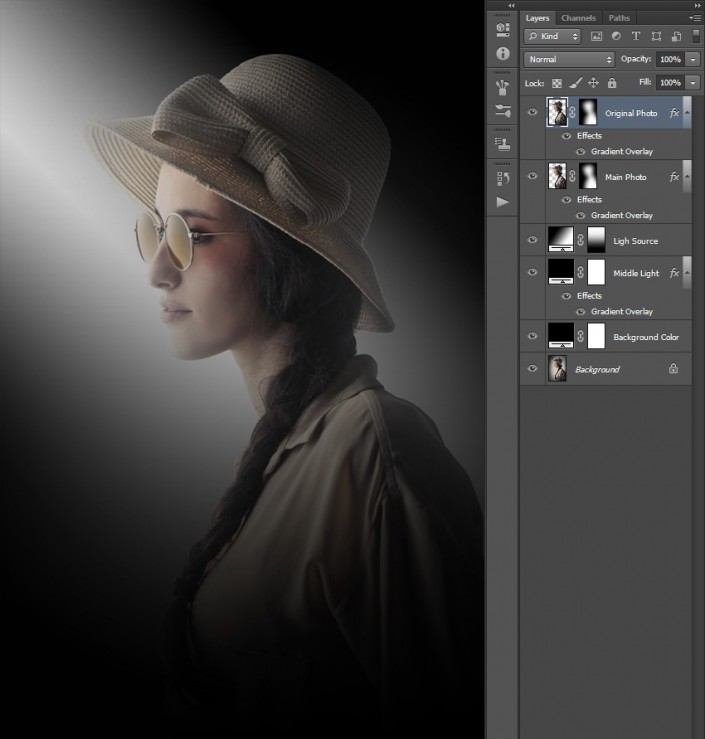
现在,我们必须移除图层蒙版并清除此图层的图层样式。所以去图层>图层蒙版>删除删除图层蒙版,并转到图层>图层样式>清除图层样式删除图层样式。

我们的整个主题现在会突出显示,而我们不需要这个,因此我们需要为此图层创建一个新的图层蒙版。转到图层>图层蒙版>全部隐藏,然后拿起画笔工具(B),选择一个软笔刷,按下键盘上的D将前景色设置为白色,然后根据光线刷过拍摄对象的关键部分方向。
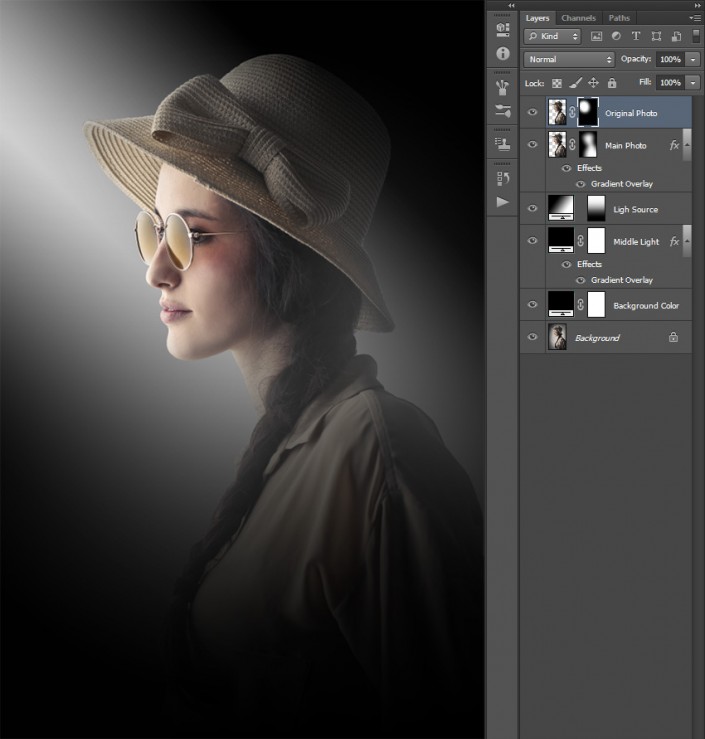
现在让我们为我们突出显示的主题部分添加一些对比。为此,请选择原始照片图层缩略图,按键盘上的D重置色板,然后转到图层>新建调整图层>渐变贴图以创建新的渐变调整图层。将其命名为原始照片对比度,然后选择确定。
对比将应用于整张照片,但我们希望它仅应用于突出显示的主题部分,因此请转至图层>创建剪辑蒙版。
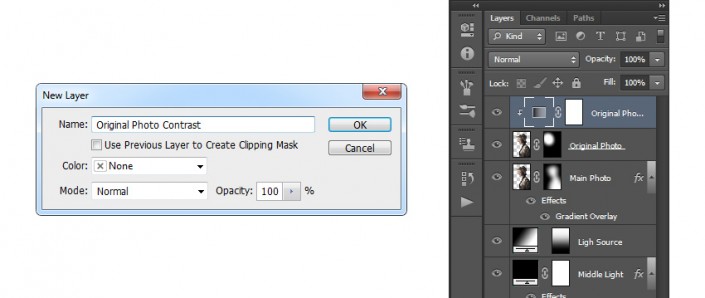
将此图层混合模式更改为覆盖并将不透明度降至11%。
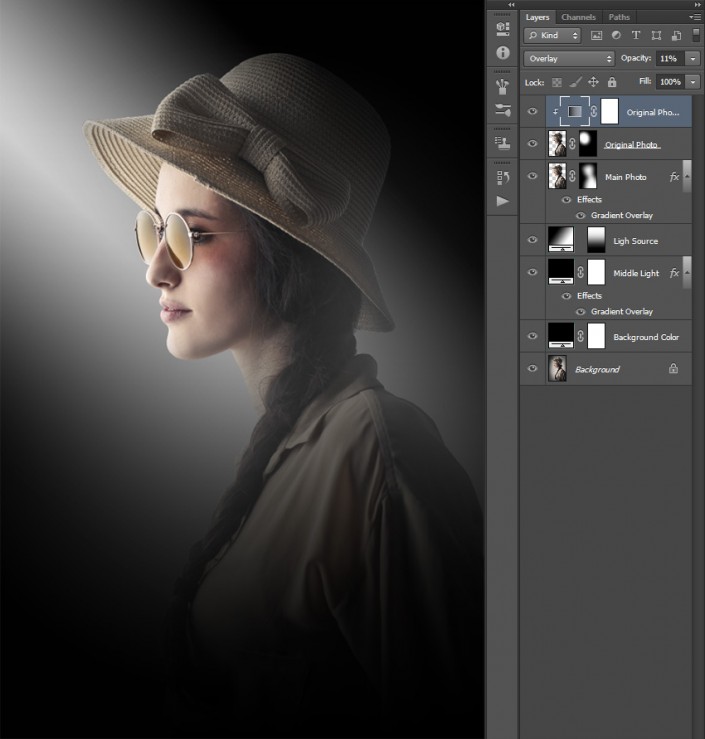
现在我们要添加一些小颗粒。转到图层>新建>图层以创建一个新图层。您可以使用默认图层名称,因为此图层将在接下来的几个步骤中删除。按下键盘上的D将前景色设置为黑色,然后转到编辑>填充>前景色。
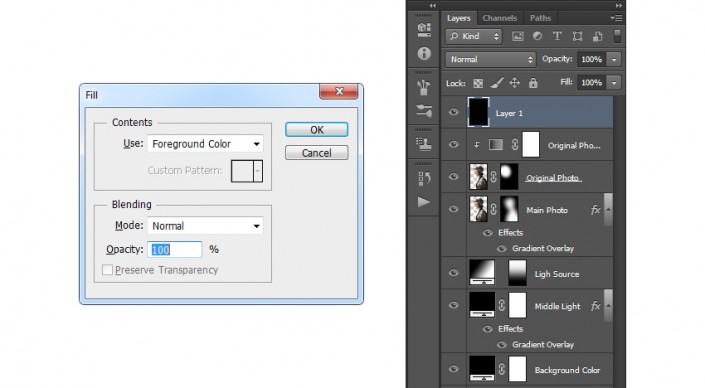
现在去滤镜>像素> Mezzotint,并将类型设置为粗点。现在转到选择>颜色范围,并使用吸管工具,通过点击照片中的一些白色颗粒来选择白色,并将模糊度设置为200。
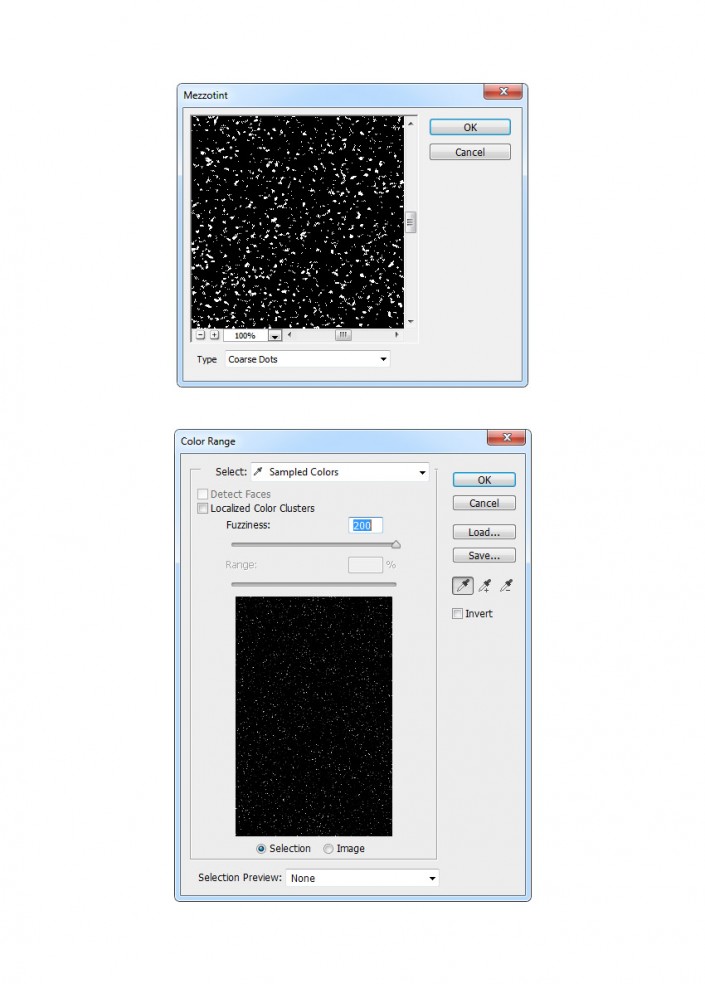
现在转到选择>优化边缘并选择下面的设置。然后转到图层>新建>图层以创建一个新图层并将其命名为Particles_1。
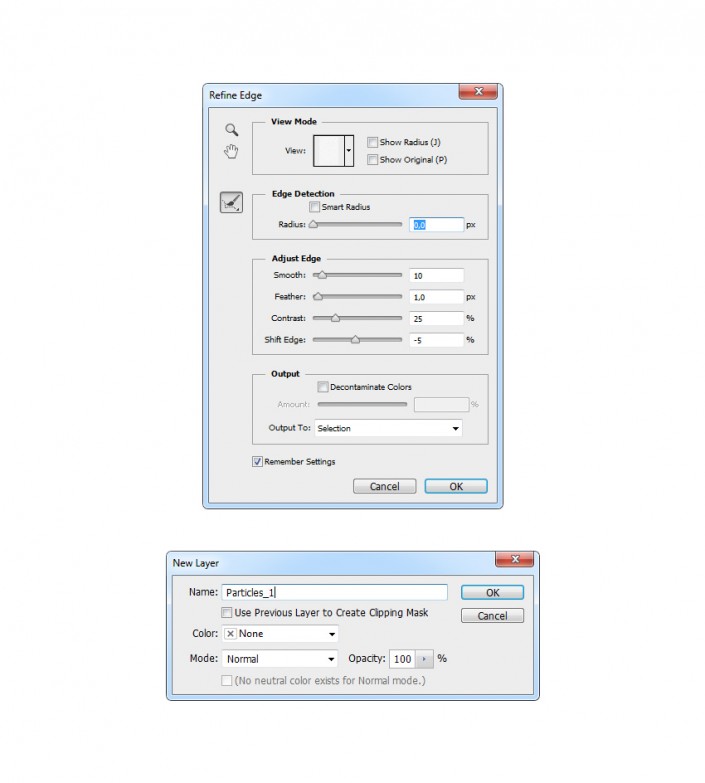
按下键盘上的D和X将前景色设置为白色,进入编辑>填充,然后应用下面的设置。转到选择>取消选择,选择第1层,然后转到图层>删除>图层。
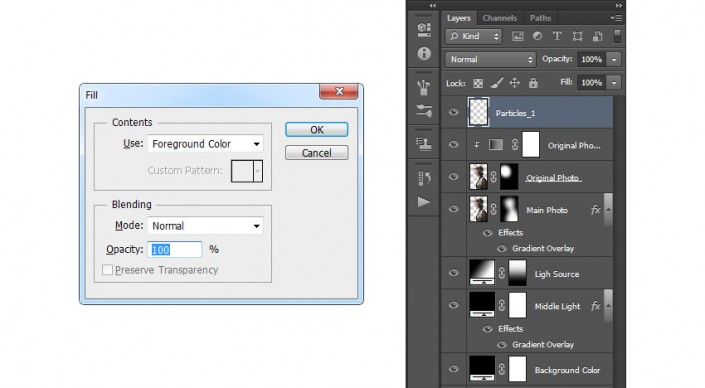
根据您想要的粒子数量,将此图层的混合模式更改为叠加,然后立即重复此步骤以创建更多。我重复了两遍,所以我得到了三个粒子层。
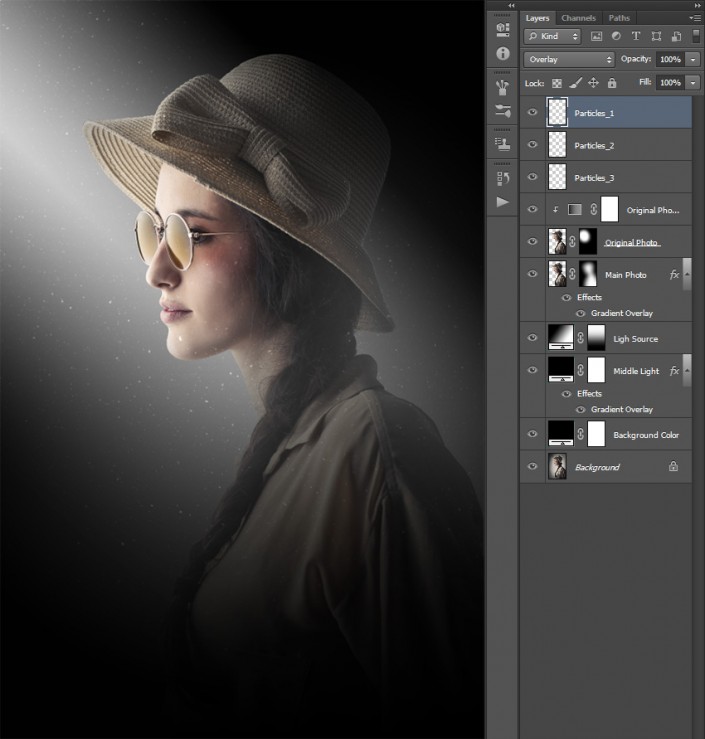
现在选择顶部粒子层(在我的例子中是Particles_1),按住键盘上的Shift键并选择最后一个粒子层(在我的例子中是Particles_3)。然后转到图层>新建>从图层组。命名组粒子。
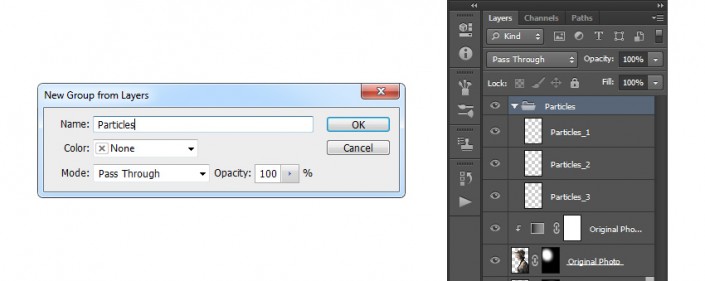
通过按住Ctrl键并点击图层主照片的缩略图创建主题选择。按下键盘上的D将前景色设置为黑色,然后转到图层>图层蒙版>显示选区。在选择此图层蒙版时,转到图像>调整>反转以反转图层蒙版。