非主流图片制作教程:非主流Alfa风格来源:68PS
主要是简单介绍非主流图片的处理,制作的要点:色调的调整,图片的高光制作及一些修饰性的纹理制作。
原图
最终效果

1.打开原图,点通道面版,选择绿色通道按Ctrl A 全选按Ctrl C 复制点蓝色通道按Ctrl V 粘贴,回到图层面版效果如图1

<图1>
2.按Ctrl U 调色相/饱和度参数设置如图2,效果如图3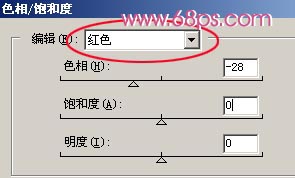
<图2>

<图3>
3.按Ctrl J 把背景图层复制一份,再副本这层执行菜单:滤镜 > 杂色 > 添加杂色参数设置如图4,确定后执行菜单:滤镜 > 画笔描边 > 强化的边缘 参数设置如图5,确定后再执行:滤镜 > 模糊 > 特殊模糊 参数设置如图6,效果如图7。

<图4>

<图5>

<图6>

<图7>
4.按Ctrl B调整色彩平衡参数设置如图8,确定后把图层混合模式改为“柔光”效果如图9
<图8>

<图9>
5.新建一个图层使用渐变工具,渐变颜色设置为黑白渐变,渐变方式为径向渐变,绘制渐变效果如图10,然后把图层混合模式改为“柔光”效果如图11
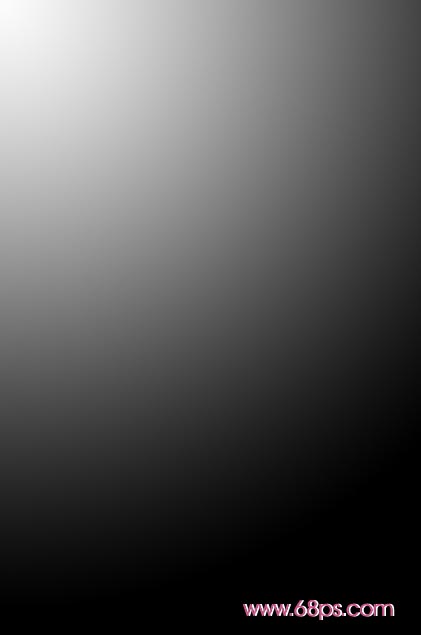
<图10>

<图11>
6.新建一个图层按Ctrl Shift Alt E 盖印图层,然后使用模糊工具把远处的景物模糊一下效果如图12
<图12>
7.执行菜单:滤镜 > 模糊 > 特殊模糊 参数设置如图13

<图13>
8.最后使用Topaz滤镜锐化一下,如果你还没有安装请点这里下载。锐化的时候把线性的参数调最大,其他的自己对照预览图。完成最终效果。

<最终效果>
主要是简单介绍非主流图片的处理,制作的要点:色调的调整,图片的高光制作及一些修饰性的纹理制作。
原图

最终效果

1.打开原图,点通道面版,选择绿色通道按Ctrl A 全选按Ctrl C 复制点蓝色通道按Ctrl V 粘贴,回到图层面版效果如图1

<图1>
2.按Ctrl U 调色相/饱和度参数设置如图2,效果如图3
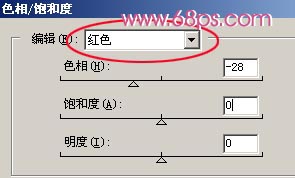
<图2>

<图3>
3.按Ctrl J 把背景图层复制一份,再副本这层执行菜单:滤镜 > 杂色 > 添加杂色参数设置如图4,确定后执行菜单:滤镜 > 画笔描边 > 强化的边缘 参数设置如图5,确定后再执行:滤镜 > 模糊 > 特殊模糊 参数设置如图6,效果如图7。

<图4>

<图5>

<图6>

<图7>
4.按Ctrl B调整色彩平衡参数设置如图8,确定后把图层混合模式改为“柔光”效果如图9

<图8>

<图9>
5.新建一个图层使用渐变工具,渐变颜色设置为黑白渐变,渐变方式为径向渐变,绘制渐变效果如图10,然后把图层混合模式改为“柔光”效果如图11
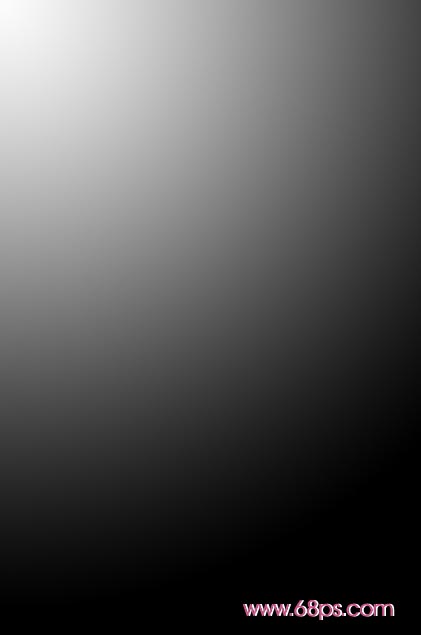
<图10>

<图11>
6.新建一个图层按Ctrl Shift Alt E 盖印图层,然后使用模糊工具把远处的景物模糊一下效果如图12

<图12>
7.执行菜单:滤镜 > 模糊 > 特殊模糊 参数设置如图13

<图13>
8.最后使用Topaz滤镜锐化一下,如果你还没有安装请点这里下载。锐化的时候把线性的参数调最大,其他的自己对照预览图。完成最终效果。

<最终效果>







