5、创建曲线调整图层,对RGB、红、绿,蓝通道进行调整,参数设置如图11- 14,效果如图15。这一步把图片暗部颜色加深,并给整体增加绿色。
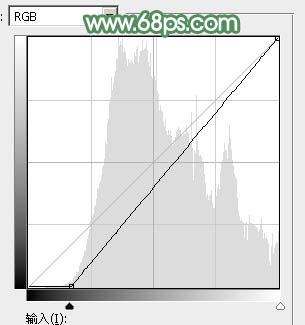
<图11>
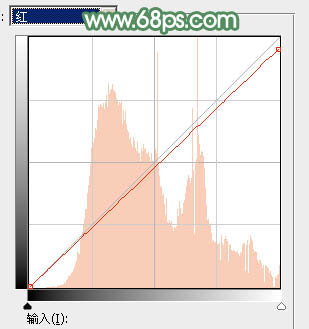
<图12>
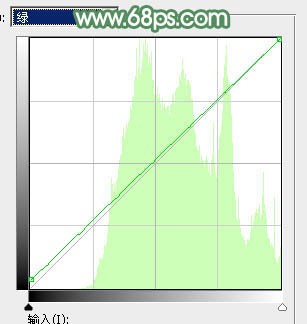
<图13>
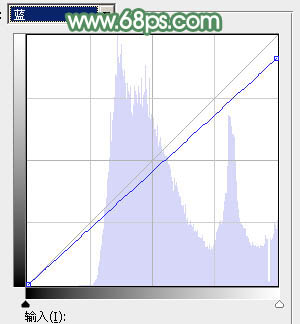
<图14>

<图15>
6、新建一个图层,按字母键“D”把前背景颜色恢复到默认的黑白,然后选择菜单:滤镜> 渲染 > 云彩,确定后把混合模式改为“滤色”,添加图层蒙版,用黑色画笔把右下角部分擦出来,效果如下图。

<图16>
7、创建色彩平衡调整图层,对阴影、中间调,高光进行调整,参数设置如图17- 19,效果如图20。这一步主要给图片高光部分增加淡青色。
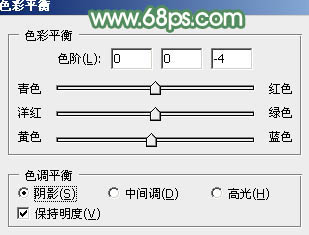
<图17>
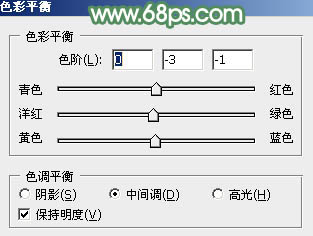
<图18>
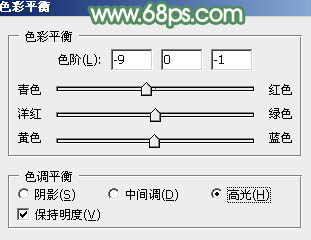
<图19>

<图20>
8、创建色相/饱和度调整图层,对黄色,绿色进行调整,参数及效果如下图。这一步适当降低黄绿色饱和度,并增加亮度。
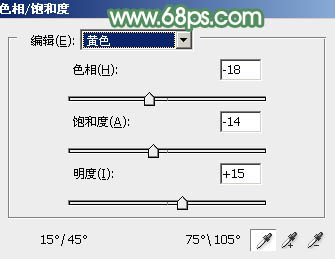
<图21>
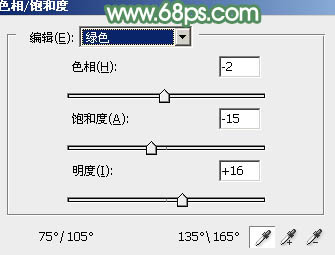
<图22>

<图23>
9、按Ctrl+ J 把当前色相/饱和度调整图层复制一层,不透明度改为:30%,效果如下图。

<图24>







