8、创建可选颜色调整图层,对红、黄、绿、洋红、白,黑进行调整,参数设置如图23- 28,效果如图29。这一步给图片增加橙红色。
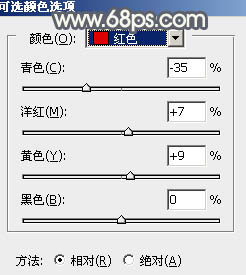
<图23>

<图24>
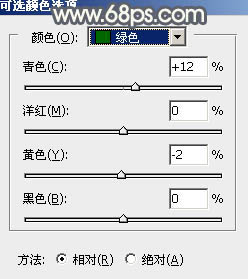
<图25>
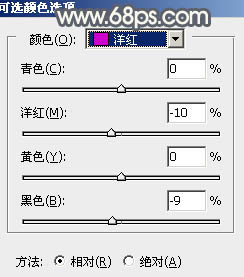
<图26>
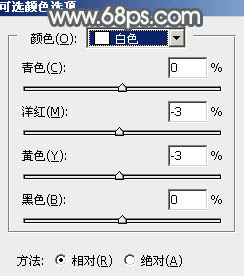
<图27>
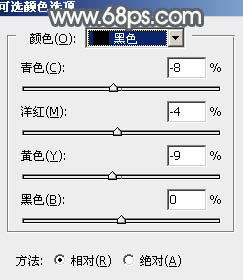
<图28>

<图29>
9、按Ctrl+ J 把当前可选颜色调整图层复制一层,不透明度改为:50%,效果如下图。

<图30>
10、创建色彩平衡调整图层,对阴影,高光进行调整,参数设置如图31,32,效果如图33。这一步给图片暗部增加青绿色。
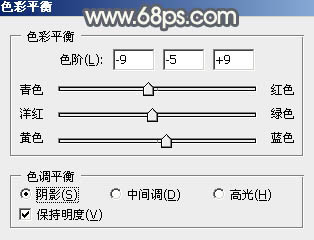
<图31>
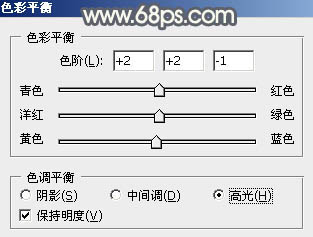
<图32>

<图33>
11、新建一个图层,把前景色设置为淡黄色#E4E6CB,用画笔把左上角涂上前景色,如下图。

<图34>
12、按Ctrl+ J 把当前图层复制一层,混合模式改为“柔光”,效果如下图。

<图35>
最后给人物磨一下皮,微调一下整体颜色,完成最终效果。








