素材图片主色有点泛白,调色的时候可以先降低图片高光亮度,然后用曲线等给图片增加青色和暖色,高光部分用渐变等加上橙黄色即可。
最终效果

原图

1、打开素材图片,创建可选颜色调整图层,对黄、绿、青,白进行调整,参数设置如图1- 4,效果如图5。这一步主要降低图片高光部分的亮度。
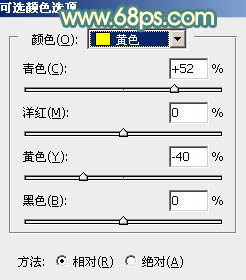
<图1>
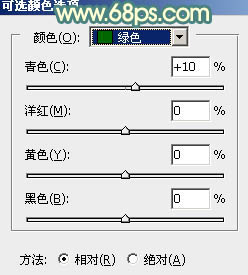
<图2>
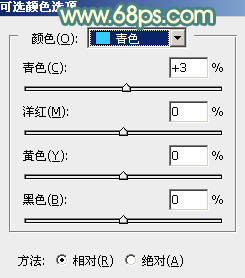
<图3>
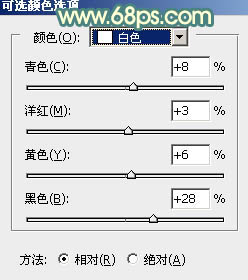
<图4>

<图5>
2、创建曲线调整图层,对RGB、红,蓝通道进行调整,参数设置如图6- 8,效果如图9。这一步把暗部颜色稍微加深,并给高光部分增加淡黄色。
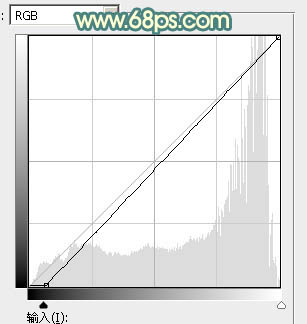
<图6>
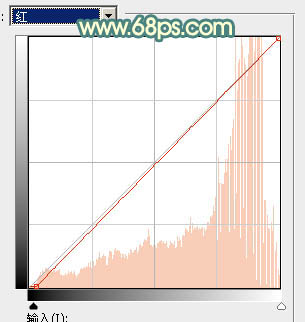
<图7>
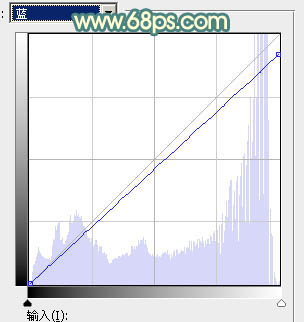
<图8>

<图9>
3、创建色相/饱和度调整图层,对绿色进行调整,参数及效果如下图。这一步把图片中的黄绿色转为青绿色。
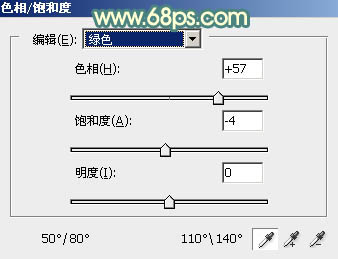
<图10>

<图11>







