3、创建曲线调整图层对RGB,绿通道进行调整,参数及效果如下图。这一步把图片暗部调亮,并增加绿色。
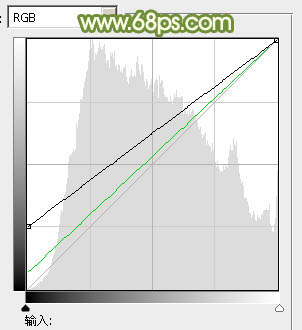
<图11>

<图12>
4、按Ctrl+ Atl + 2调出高光选区,按Ctrl + Shift + I 反选,然后创建曲线调整图层,对RGB、红、绿通道进行调整,参数设置如图13- 15,效果如图16。这一步适当增加图片暗部亮度,并给暗部增加绿色。
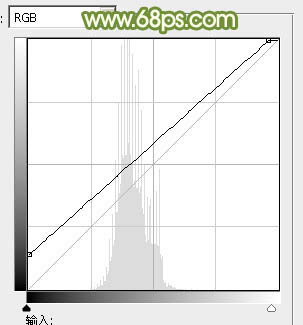
<图13>
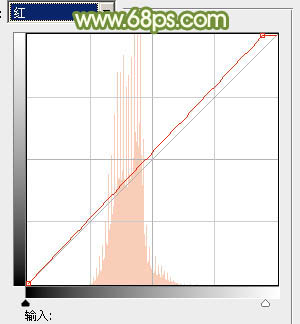
<图14>
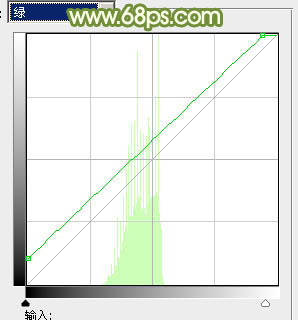
<图15>

<图16>
5、创建可选颜色调整图层,对黄、绿、白、中性色进行调整,参数设置如图17- 20,效果如图21。这一步同样把图片中的黄色及绿色调亮。
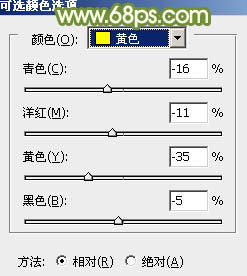
<图17>
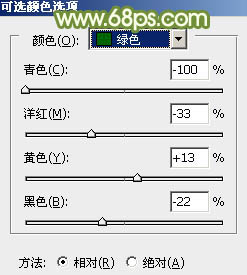
<图18>
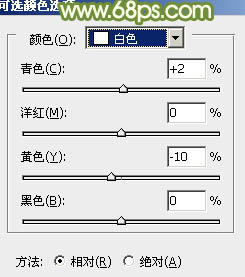
<图19>
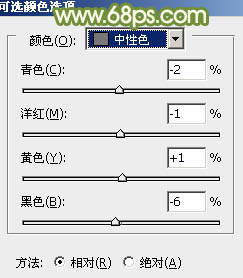
<图20>

<图21>







