效果如图:


一、先用photoshop把这张需要制作成纹理复古效果的非主流素材图片打开,执行CTRL+J复制,再把复制得到图层的混合模式设为正片叠底,再添加图层蒙版,使用黑色画笔工具在蒙版上把图片中的人物涂抹出来。

二、创建一个新的图层,按快捷键CTRL+ALT+SHIFT+E盖印可见图层,再把前景色的颜色值设成#033F5D,背景的颜色值设成#624106,然后再执行渲染滤镜下的分层云彩命令,再把该层的混合模式设为柔光。
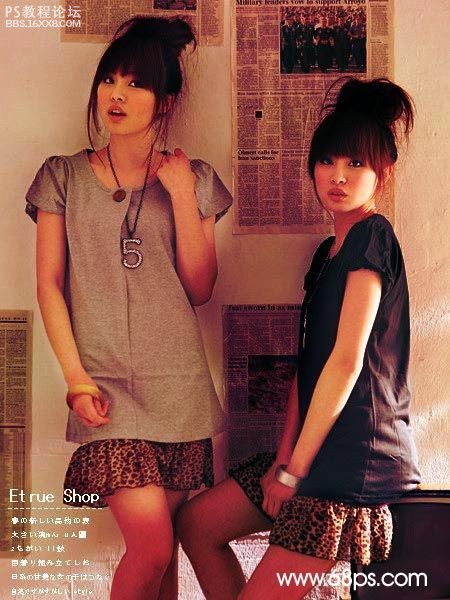
,三、再创建一个新的图层,把该层的颜色用#1096AA填充,再执行纹理化和底纹效果滤镜,完成以后把该层的混合模式设为叠加。

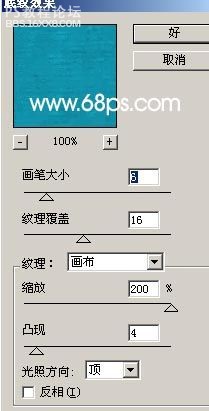

四、先把前景和背景还原到默认的黑与白,再新建一个图层,并执行云彩滤镜,把该层的混合模式设为叠加,再添加图层蒙版,用黑色画笔工具在蒙版上把人物的脸部擦出来。
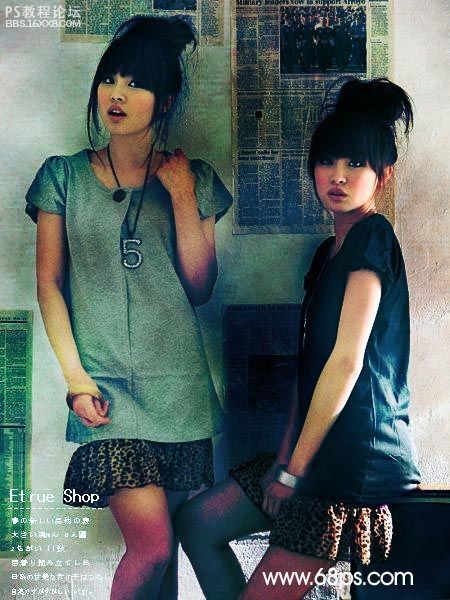
,
五、再次新建图层,并在图像的中间拉出一条黑白的径向渐变,然后把该层的混合模式设为叠加,不透明度为39%左右。

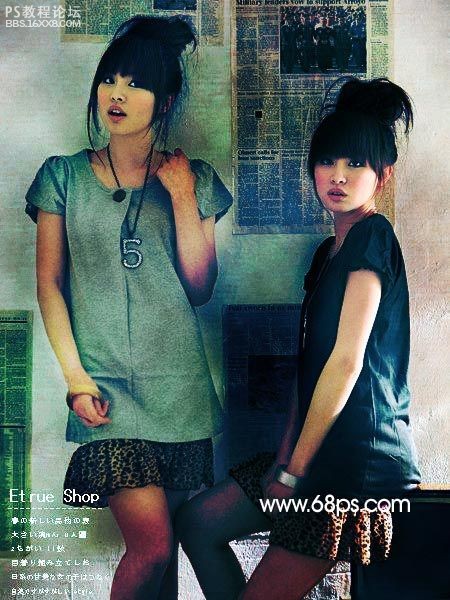
六、执行快捷键CTRL+ALT+~调出图像的高光选区,并新建一个图层,在新图层上为选区填充颜色值为#FAE2A9,该层的混合模式设为正片叠底。
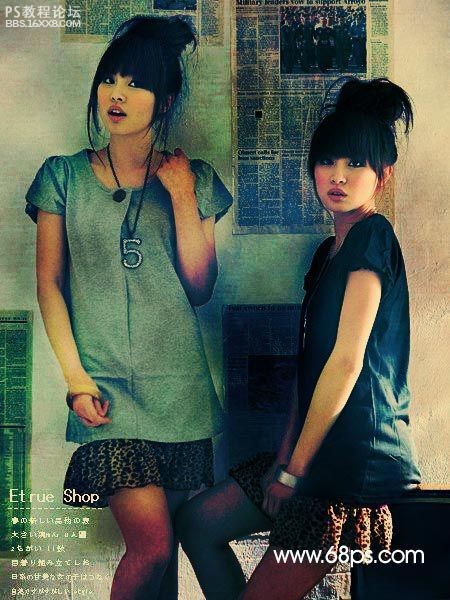
七、再次用相同的方法调出高光选区,并填充白色。

,
八、创建新的图层,并执行盖印可见图层命令,然后更改混合模式为柔光,不透明度为49左右。

九、接着对图案添加抽丝图案效果,如果不会的话,在站内搜索中输入“抽丝”来进行查找。
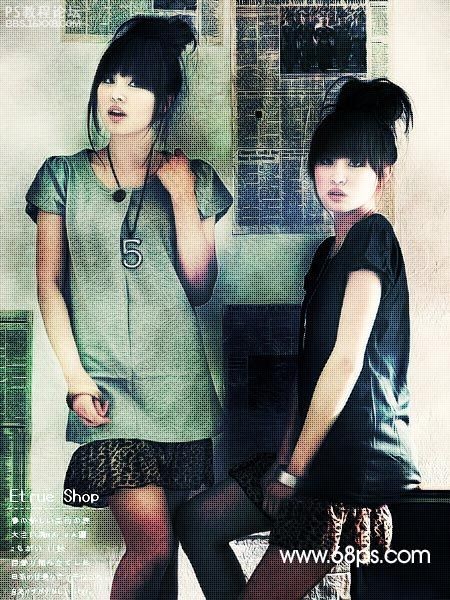
十、执行CTRL+SHIFT+E合并可见图层,并使用加深减淡工具来调节一下非主流图像的整体明暗度即可收工!

作者:sener 出处:PS聯盟


一、先用photoshop把这张需要制作成纹理复古效果的非主流素材图片打开,执行CTRL+J复制,再把复制得到图层的混合模式设为正片叠底,再添加图层蒙版,使用黑色画笔工具在蒙版上把图片中的人物涂抹出来。

二、创建一个新的图层,按快捷键CTRL+ALT+SHIFT+E盖印可见图层,再把前景色的颜色值设成#033F5D,背景的颜色值设成#624106,然后再执行渲染滤镜下的分层云彩命令,再把该层的混合模式设为柔光。
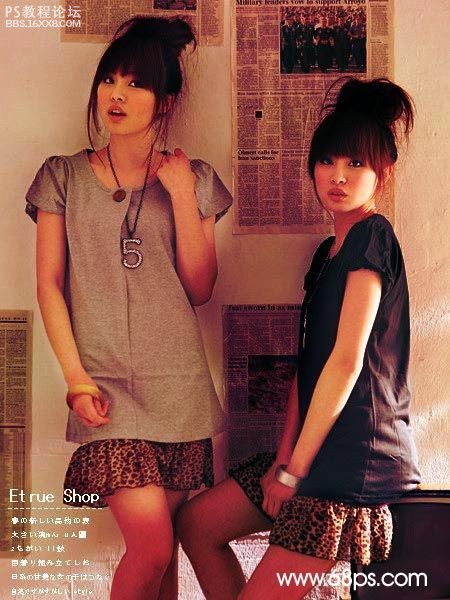
,三、再创建一个新的图层,把该层的颜色用#1096AA填充,再执行纹理化和底纹效果滤镜,完成以后把该层的混合模式设为叠加。

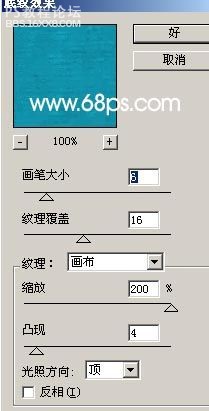

四、先把前景和背景还原到默认的黑与白,再新建一个图层,并执行云彩滤镜,把该层的混合模式设为叠加,再添加图层蒙版,用黑色画笔工具在蒙版上把人物的脸部擦出来。
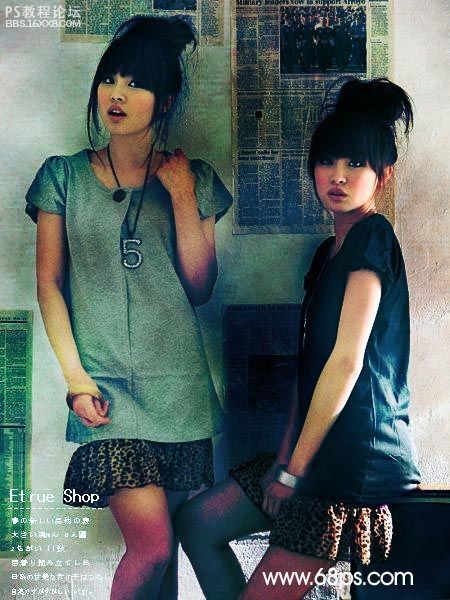
,
五、再次新建图层,并在图像的中间拉出一条黑白的径向渐变,然后把该层的混合模式设为叠加,不透明度为39%左右。

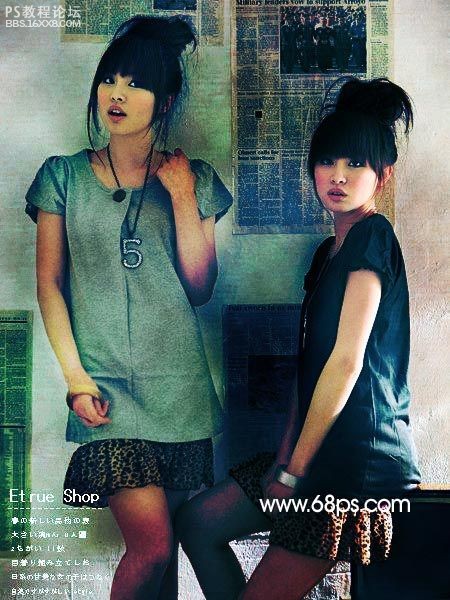
六、执行快捷键CTRL+ALT+~调出图像的高光选区,并新建一个图层,在新图层上为选区填充颜色值为#FAE2A9,该层的混合模式设为正片叠底。
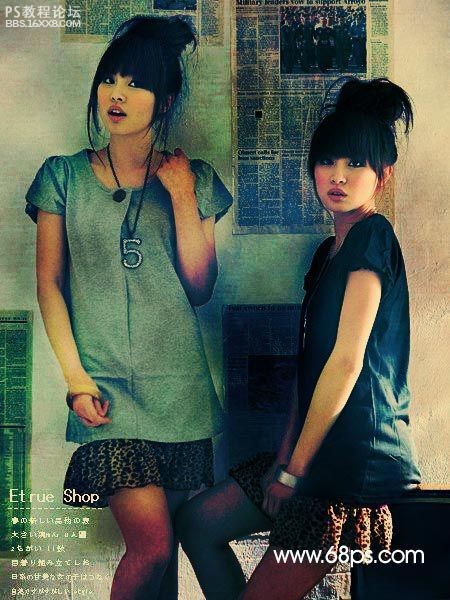
七、再次用相同的方法调出高光选区,并填充白色。

,
八、创建新的图层,并执行盖印可见图层命令,然后更改混合模式为柔光,不透明度为49左右。

九、接着对图案添加抽丝图案效果,如果不会的话,在站内搜索中输入“抽丝”来进行查找。
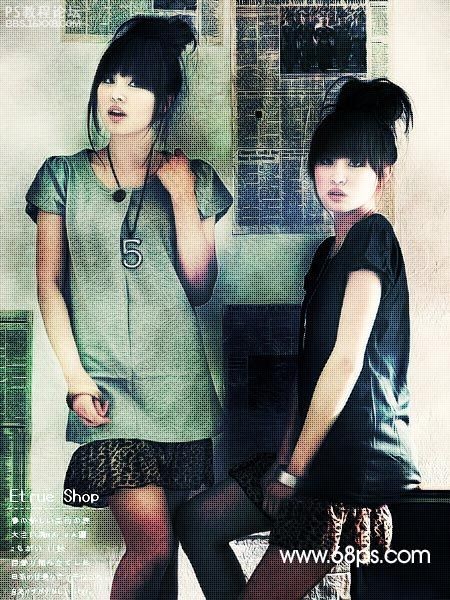
十、执行CTRL+SHIFT+E合并可见图层,并使用加深减淡工具来调节一下非主流图像的整体明暗度即可收工!

作者:sener 出处:PS聯盟







