4、创建可选颜色调整图层,对红、白、中性、黑色进行调整,参数设置如图7- 10,效果如图11。这一步给图片增加红褐色,高光部分增加淡青色。
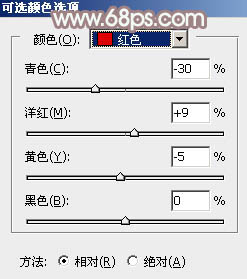
<图7>
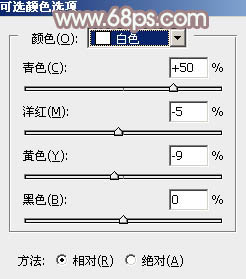
<图8>
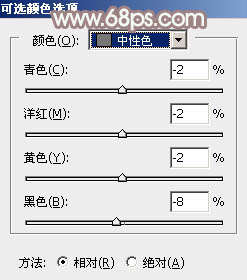
<图9>
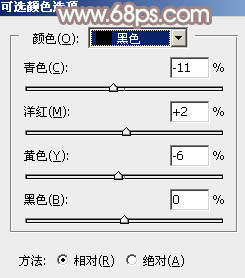
<图10>

<图11>
5、新建一个图层,按字母键“D”,把前背景恢复到默认的黑白。然后选择菜单:滤镜> 渲染 > 云彩,确定后把混合模式改为“滤色”,不透明度改为:50%。添加图层蒙版,用黑色画笔把人物脸部过亮的部分擦出来。
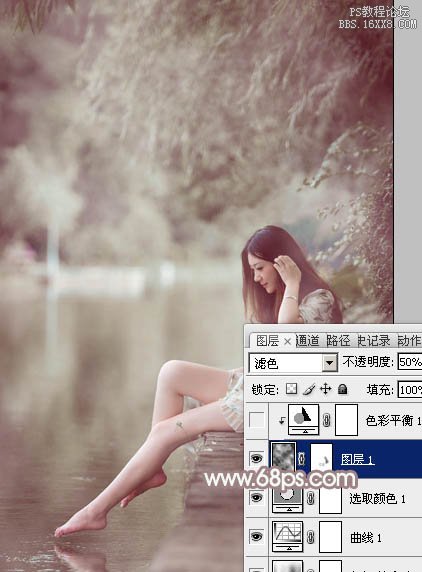
<图12>
6、创建色彩平衡调整图层,对阴影,高光进行调整,参数设置如图13,14,确定后按Ctrl+ Alt + G创建剪贴蒙版,效果如图15。
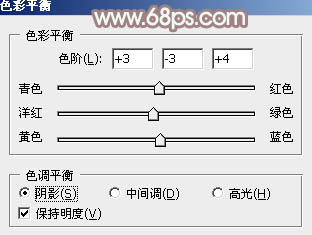
<图13>
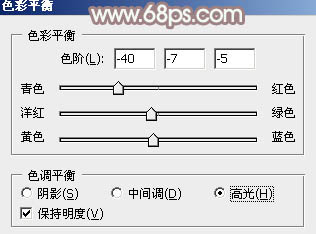
<图14>

<图15>
7、创建色彩平衡调整图层,对阴影,高光进行调整,参数设置如图16,17,效果如图18。这一步给图片增加淡青色。
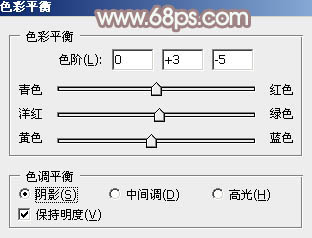
<图16>
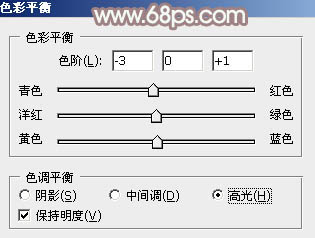
<图17>
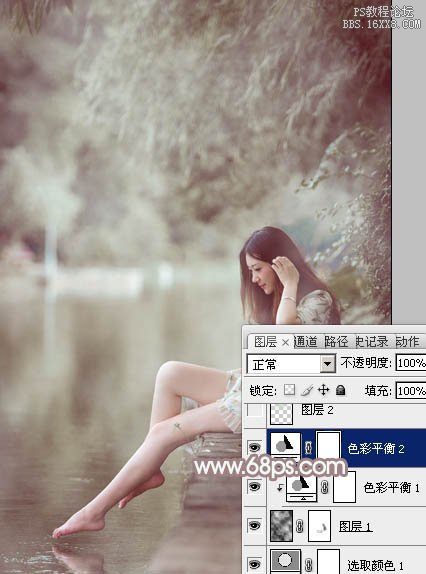
<图18>







